What Is Airdrop? How to Share Files Between iOS and Mac
Posted by TIM CHAWAGA
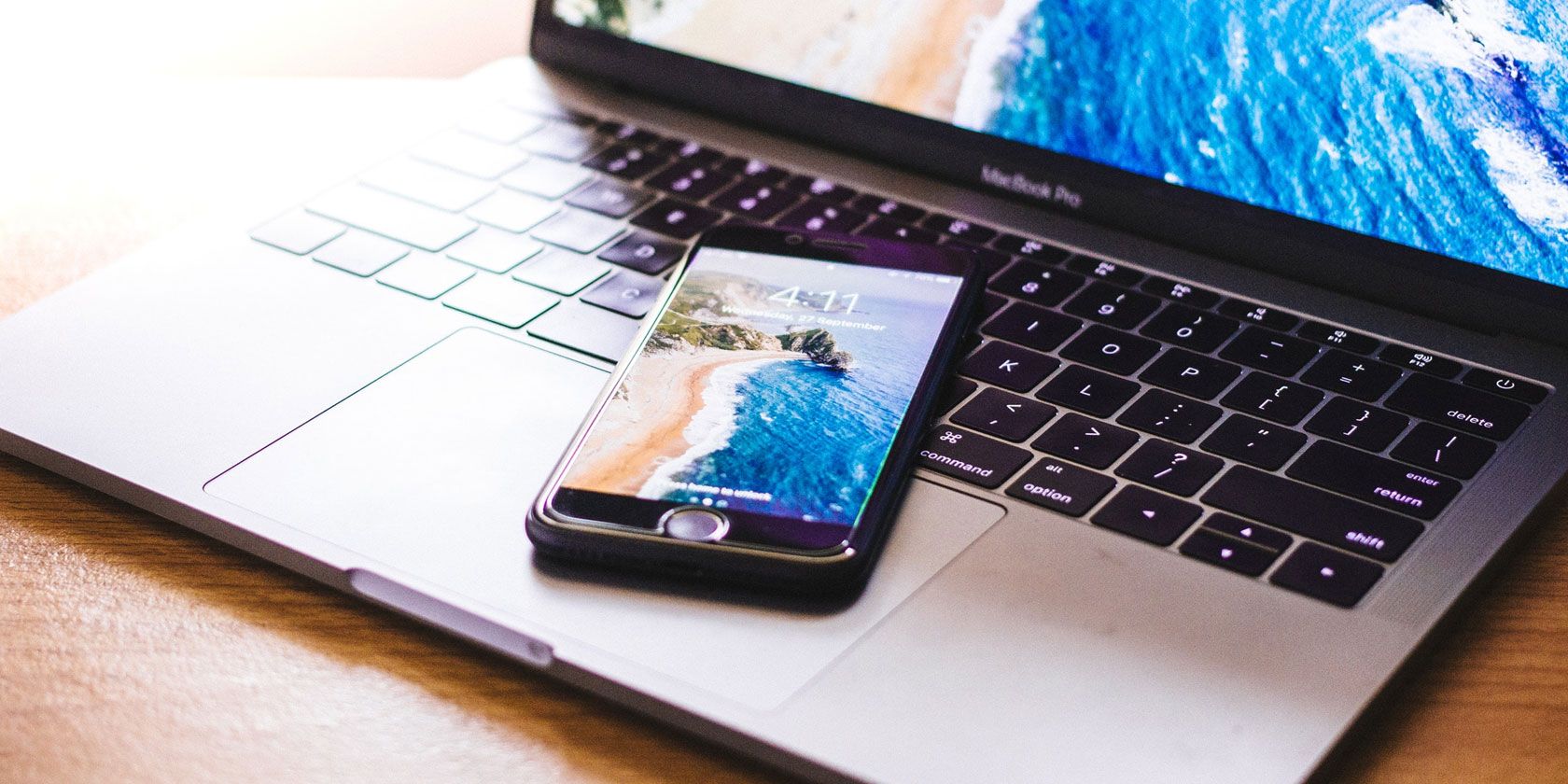
Have you ever tried to email a picture to your friend, who’s standing right next to you, only to be frustrated by slow upload times and file size restrictions?
Or does this sound familiar: you want to send something to an acquaintance who’s introduced themselves many times, but then you suddenly realize you don’t have their contact info?
For these situations and more, there’s AirDrop: the lightning-fast, intuitive, direct file transfer feature for macOS and iOS devices. Here’s what you need to know about it and how to get started.
What Is AirDrop?
AirDrop utilizes Apple’s Bonjour technology to create a closed peer-to-peer wireless network over Wi-Fi and Bluetooth for file transfers. Sounds cool, right? But what does that actually mean?
It means you can quickly send files between Macs, iPhones, and iPads within Bluetooth and Wi-Fi range. It’s perfect for sending that photo or video you just took to your friends, or transferring files between your own devices. Have you ever needed to move something from your phone to your computer, only to realize that you left your Lightning cable at home? AirDrop fixes that.
While you can technically do this over email or text, AirDrop has some unique advantages:
- It’s encrypted: AirDrop creates a closed connection between two devices and uses a TLS encryption to transfer files. This makes it much safer than email or text.
- It’s fast: Due to the fact that it’s peer-to-peer and direct, AirDrop file transfers can utilize the full speed of Wi-Fi and Bluetooth. Contrast this with email, which is subject to bottlenecks and delays caused by traffic on the network you use. There are also no middlemen like Google Drive or Dropbox to slow the process down.
- It’s easy: Once you get the hang of it, transferring a folder of photos to someone sitting next to you is much more intuitive with AirDrop than it is with email. You don’t even need the person’s contact information to make a transfer.
Unlike email, there’s virtually no maximum upload size with AirDrop. And as opposed to sharing your photos through iCloud, AirDrop doesn’t rely on a cloud-based middle manager. It pares down the transfer process to its bare essentials to give you the fastest, most hassle-free service.
The best benefit to using AirDrop, like most Apple services, is that it just plain works.
How to Use AirDrop on a Mac
To start, ensure that you have both Wi-Fi and Bluetooth turned on. This must be the case on both your Mac and the device you want to transfer to. If the device you’re sending to is an iPhone, make sure it has the Personal Hotspot function turned off.
Use AirDrop via Finder
Finder has a convenient AirDrop panel built right in. To utilize it:
- Open a new Finder window (for a shortcut to this, click on your desktop then hit Cmd + N).
- On the left sidebar, you should see an AirDrop tab. Select this.
- Note that by clicking and holding, you can move the position of AirDrop’s entry on the sidebar. With a Ctrl + Click, you can remove it entirely.
- Alternatively, you can hit Cmd + Shift + R in Finder to open AirDrop.
- Wait a few seconds, and you’ll start to see the names of devices within your range. If the recipient isn’t in your iCloud contacts, make sure you’ve set Allow me to be discovered by to Everyone.
- When the device you want to sent to appears, just click and drag the file you want to transfer. Make sure you have a separate Finder window open with the file you want to transfer.
- If you still don’t see your recipient, click Don’t see who you’re looking for? in the bottom-right corner, and then Search for an Older Mac to look for a Mac from 2012 or earlier.

Using the Share Button
If you don’t want to use the dedicated panel, you can also share any file right from Finder. In addition, any app that has a Share button will include AirDrop as one of its Share options. To share from Finder:
- Ctrl + Click the file you want to transfer.
- Select Share > AirDrop.
- A list of devices in your area should appear. Choose the device you want to transfer to.
To Receive With AirDrop
If you’re on the receiving end of a file on your Mac, here’s what to do:
- In the top-right corner of your screen, you’ll receive a notification that someone is trying to share data with you via AirDrop.
- Hit Accept, and the file will transfer to your Downloads folder.
How to Use AirDrop on iPhone and iPad
Before you start, make sure to turn off the Personal Hostpot function if it’s enabled. As with Mac transfers, both you and the recipient must have Wi-Fi and Bluetooth turned on and be within range of each other.
Use the Share Button
This is the easiest way to share something with AirDrop on your iPhone or iPad:
- Go to the photo, video, or file that you want to transfer. Anything normally shareable is also eligible for transfer via AirDrop.
- Hit the Share button.
- All available AirDrop contacts will appear at the top. Tap one to send the file to them.
To Receive With AirDrop
When someone in your vicinity starts a file transfer, you’ll receive an alert telling you that someone is trying to send you a file with AirDrop. You can hit Accept or Cancel. Once received, the data will open in the appropriate app (pictures show in Photos, for instance).
Adjust AirDrop Settings
You can control exactly who can see you in their AirDrop window. You might not feel comfortable with the idea that anyone in your immediate vicinity can send you something, especially when they could AirDrop you NSFW images.
Thankfully, you can turn your availability off, or only show yourself to your contacts. And don’t worry, it’s easy to switch back on again. Here’s how:
- Open Control Center. To do this, swipe up from the bottom of the screen (iPhone 8 and earlier) or swipe down from the top-right corner (iPhone X and later).
- Force Touch on the network settings group of icons to show additional elements.
- Under AirDrop, you can adjust your availability to Everyone, Contacts Only, or Receiving Off.
Troubleshooting AirDrop
If you’re having trouble seeing your intended recipient, make sure you’re running a compatible OS. AirDrop works on all Mac models from 2012 or later (excluding the mid-2012 Mac Pro, which doesn’t necessarily have Bluetooth), on Mac OS X Yosemite or later. All iOS devices running iOS 7 or later work with AirDrop as well.
Still having problems? We’ve covered a number of AirDrop troubleshooting steps to try when the service isn’t working.
Transfer Files Between All Your Devices
Now that you’re addicted to the blazing-fast transfer speed of AirDrop, how do you achieve the same ends when the recipient doesn’t have a Mac? No problem. Take a look at the fastest file transfer methods between any device, computer or mobile.
Read the full article: What Is Airdrop? How to Share Files Between iOS and Mac





