Sublime Text 3 Keyboard Shortcuts Cheat Sheet
Posted by AKSHATA SHANBHAG
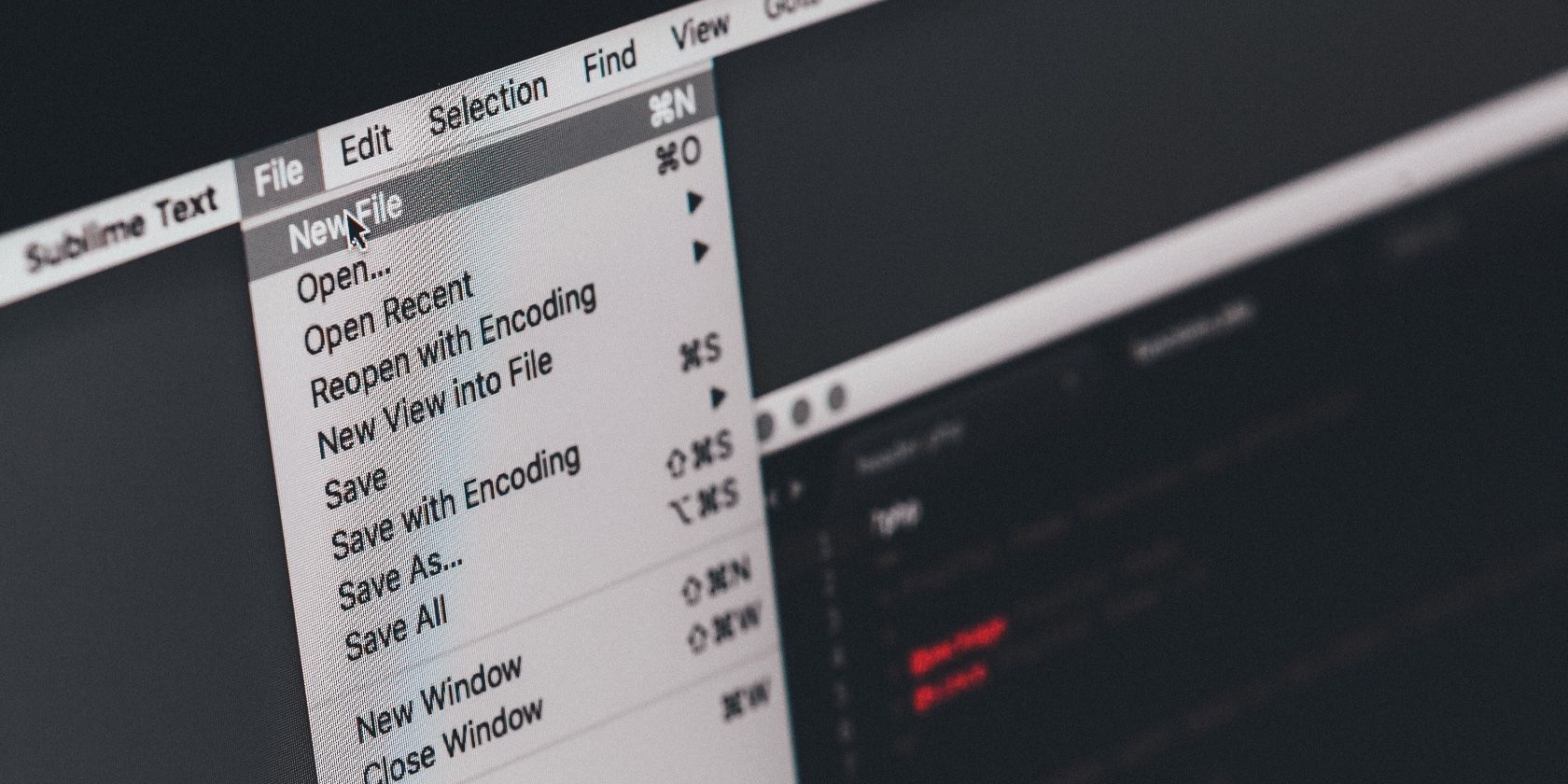
Sublime Text is a slick, responsive cross-platform text editor that the developer community swears by. If you rely on menus and buttons to find your way around in this powerful program, you’re missing out on a faster, more seamless experience.
But you can fix that easily by switching to keyboard shortcuts to control Sublime Text.
You don’t have to do much to discover them all. We already have the most essential Sublime Text 3 shortcuts lined up for you in our cheat sheet below!
The shortcuts work on Windows and most of them work on Linux also. With a few modifier key replacements, they work on macOS too. (Swap out Ctrl for Cmd and Alt for Option when you use Sublime Text on macOS.)
FREE DOWNLOAD: This cheat sheet is available as a downloadable PDF from our distribution partner, TradePub. You will have to complete a short form to access it for the first time only. Download Sublime Text 3 Keyboard Shortcuts Cheat Sheet.
The Sublime Text 3 Keyboard Shortcuts Cheat Sheet
| Shortcut | Action |
|---|---|
| Menu Control | |
| Ctrl + Shift + N | New window |
| Ctrl + Shift + W | Close window |
| Ctrl + O | Open file |
| Ctrl + Shift + T | Reopen last file |
| Ctrl + N | New file |
| Ctrl + S | Save file |
| Ctrl + Shift + S | Save file as |
| Ctrl + F4 | Close file |
| Ctrl + W | Close Sublime |
| Windows, Files, and Tabs | |
| Ctrl + KB | Toggle sidebar |
| Ctrl + Page Down/Page Up | Move to next/previous open tab |
| Ctrl + Tab/Ctrl + Shift + Tab | Move to next/previous open tab by stack (order they were opened) |
| Ctrl + Shift + T | Reopen last closed tab |
| Ctrl +/- | Zoom - increase/decrease font size |
| Ctrl + P | Quick Open - Show file list of currently opened file |
| Shift + F11 | Toggle Distraction-free mode |
| Ctrl + Alt + Up | Column selection up |
| Ctrl + Alt + Down | Column selection down |
| Ctrl + Shift + P | Command Prompt |
| Ctrl + Shift + Alt + P | Show Scope in status bar |
| F11 | Toggle Full Screen mode |
| Split Window | |
| Alt + Shift + 1 | Split layout to 1 column |
| Alt + Shift + 2 | Split layout to 2 columns |
| Alt + Shift + 3 | Split layout to 3 columns |
| Alt + Shift + 4 | Split layout to 4 columns |
| Alt + Shift + 5 | Split layout to 2 vertical and 2 horizontal grids (4 Groups) |
| Alt + Shift + 8 | Split layout to 2 rows |
| Ctrl + [NUM] | Jump to group where NUM is 1-4 |
| Ctrl + Shift + [NUM] | Move file to specified group where NUM is 1-4 |
| Ctrl + K, then Arrow Up (with Ctrl pressed) | Open new pane, and move current window into new pane |
| Ctrl + K, then Arrow Down | Close current pane |
| Ctrl + K, then left arrow/Arrow Right | Move to next pane to the left arrow/ right arrow |
| Ctrl + K, then Ctrl + Shift+Arrow Right/Arrow Left | Open new tab in pane to the left arrow/ right arrow\ |
| Alt + 1…0 | Jump to tab 1..10 in current pane |
| Navigation | |
| Ctrl + Arrow Left/Arrow Right | Move one word left arrow/right arrow |
| Alt + Arrow Left/Arrow Right | Move one sub-word left arrow/ right arrow |
| Page Up/Page Down | Move one page up arrow/down arrow |
| Home/End | Move to beginning of line/end of line |
| Ctrl + Arrow Up/Arrow Down | Scroll page up arrow/down arrow without changing cursor position |
| Ctrl + M | Move to opening bracket of faction, repeat for closing bracket |
| Ctrl + R | Show Function List and navigate |
| Ctrl + Shift + R | Show Function List without changing cursor position |
| Ctrl+; | Go to word in current file |
| Alt+ -/+ on Numeric Keypad | Jump forward/backwards to/from previous positions or selections |
| Selection | |
| Shift + Arrow Left/Arrow Right | Extend selection one character left arrow/right arrow |
| Ctrl + Shift + Arrow Left/Arrow Right | Extend selection one word left arrow/right arrow |
| Alt + Shift + Arrow Left/Arrow Right | Extend selection one sub-word left arrow/right arrow |
| Shift + Arrow Up/Arrow Down | Extend selection one line up arrow/down arrow |
| Shift + Page Up/Page Down | Extend selection one page up arrow/down arrow |
| Shift + Home/End | Extend selection to beginning/end of line |
| Ctrl + Shift + Home/End | Extend selection to beginning of file/end of file |
| Ctrl + A | Select All |
| Ctrl + L | Select Line |
| Ctrl + D | Select current word, continue press D for expanding selection. Then continue in multi-line editing mode |
| Alt + F3 | Select all occurrences of current word, then continue in multi-line editing mode |
| Ctrl + Shift + L | With multiple lines selected - enter multi-line editing mode. |
| Esc | Cancel selection |
| Ctrl + Shift + J | Select lines in this indention |
| Ctrl + Shift + A | Expand selection |
| Ctrl + Shift + Space | Expand selection |
| Ctrl + Shift + M | Select current function enclosed by brackets or parentheses |
| Ctrl + KU | Change selection to upper case |
| Ctrl + KL | Change selection to lower case |
| Cut, Copy, and Delete | |
| Shift + Delete | Cut |
| Ctrl + Insert | Copy |
| Shift + Insert | Paste |
| Ctrl + X | Cut |
| Ctrl + C | Copy |
| Ctrl + V | Paste |
| Ctrl + Shift + V | Paste and match current indention |
| Ctrl + KV | Paste from History |
| Delete | Delete character to the right |
| Backspace | Delete character to the left |
| Ctrl + Backspace | Delete word to the left |
| Ctrl + Delete | Delete word to the right |
| Ctrl + Shift + Backspace | Delete from cursor to beginning of line |
| Ctrl + Shift + Delete | Delete from cursor to end of line |
| Undo and Redo | |
| Ctrl + Z | Undo |
| Ctrl + Shift + Z | Redo |
| Ctrl + Y | Redo or repeat |
| Find and Replace | |
| Ctrl + F | Find |
| F3 | Find next |
| Shift + F3 | Find previous |
| Alt + F3 (After selecting) | Replace every selection |
| Ctrl + H | Replace |
| Ctrl + I | Incremental search |
| Ctrl + Shift + F | Find in Files |
| Ctrl + F, Alt + Enter | Find then Multi Edits |
| Ctrl + E | Use selection to find field |
| Ctrl + Shift + E | Use selection to replace field |
| Line Manipulation | |
| Ctrl + Shift + Arrow Up/Arrow Down | Move line or selection up arrow/down arrow |
| Ctrl + Enter | Insert line after and position cursor at beginning of new line |
| Ctrl + J | Join line below at end of current line |
| Ctrl + Shift + Arrow Down | Duplicate lines (on Sublime 3 on Windows this seem to no longer work, try Ctrl+Shift+D instead) |
| Ctrl + T | Transpose |
| F9 | Sort Lines (case sensitive) |
| Shift + F9 | Sort Lines (case insensitive) |
| Ctrl + ] / [ | Indent/unindent |
| Ctrl + Shift + D | Duplicate line or selection |
| Ctrl + Shift + Arrow Up/Arrow Down | Move line or selection up arrow/down arrow |
| Code Folding | |
| Ctrl + Shift + [ | Fold selection |
| CtrlL + Shift + ] | Unfold selection |
| Ctrl + K, Then Press 1 | Fold all |
| CTRL + K, Then press J | Unfold all |
| CTRL + 2/9 | Fold level |
| Comments | |
| CTRL + / | Comment line |
| CTRL + SHIFT + / | Block comment |
| Bookmarking | |
| CTRL + F2 | New bookmark |
| F2 | Next Bookmark |
| SHIFT + F2 | Previous bookmark |
| CTRL + SHIFT + F2 | Clear bookmarks |
| Miscellaneous | |
| F6 | Toggle spell checking |
| Ctrl + F6 | Find next misspelling |
| Ctrl + Shift + F6 | Find previous misspelling |
| Ctrl+` | Toggle Console |
| Alt + V, then W | Toggle word wrap - View - Word wrap |
More Tips for Sublime Text Editing
While keyboard shortcuts can transform your Sublime Text experience by themselves, there are many more ways to build a faster and more productive workflow. By the way, you can also use the program for taking notes. After all, Sublime Text has all the necessary ingredients to make a stellar note-taking app for programmers!
Image Credit: Ilya Pavlov on Unsplash
Read the full article: Sublime Text 3 Keyboard Shortcuts Cheat Sheet



