Is FaceTime Not Working? 15 Potential Fixes to Try
Posted by DAN HELYER
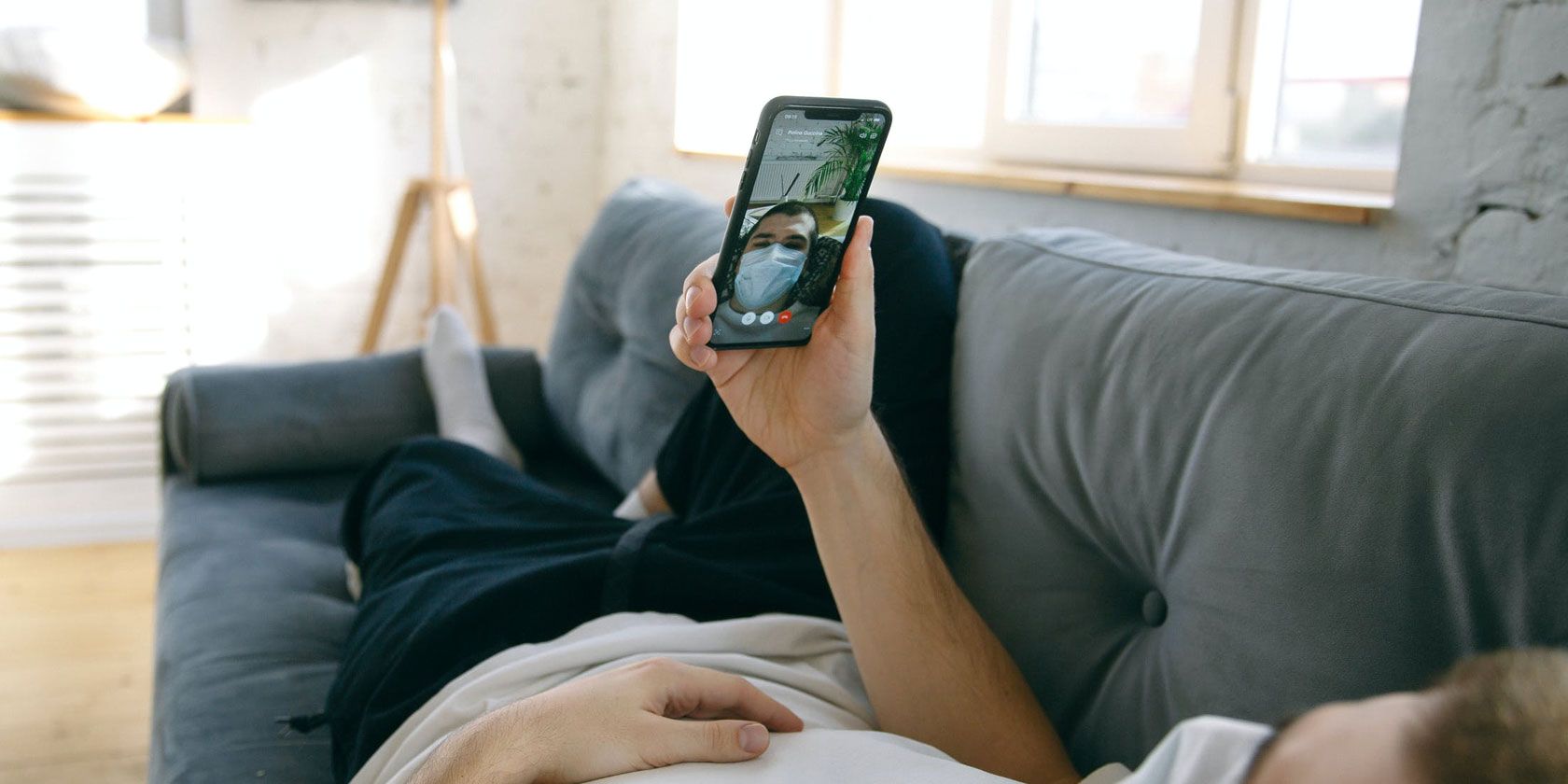
When FaceTime works, it’s marvelous: you can video call your friends and family with perfect clarity. But when FaceTime isn’t working, there are so many potential problems that it’s difficult to know how to fix it.
We’ve pulled together all the best ways to fix FaceTime on your iPhone, iPad, or Mac. Start at the top with the most likely solution, then work your way through the list to get FaceTime working again.
We even have specific fixes for when Group FaceTime isn’t working, so keep an eye out if that’s your problem.
1. Restart Your iPhone, iPad, or Mac
One of the best troubleshooting tips for any app is to restart your device; this advice is the same for when FaceTime isn’t working. It’s best to close all your apps first to make sure you don’t lose any unsaved progress and to ensure they start fresh after restarting.
If your device doesn’t respond, find out how to force restart an iPhone or force restart a Mac instead.
2. Find Out If FaceTime Is Down for Everyone

Apple services sometimes experience technical issues, which means FaceTime won’t connect for anyone. When this happens, there’s nothing you can do but wait for Apple to find a solution.
Take a look at the current status of every Apple service on the Apple System Status website. This page also alerts you of scheduled FaceTime downtime.
3. Confirm If FaceTime Works in Your Country
Unfortunately, FaceTime isn’t available worldwide—although it certainly comes close. It also isn’t available with every single cell carrier.
Take a look at Apple’s carrier support page to find out if FaceTime is supposed to work in your country with your cell carrier. If FaceTime isn’t available where you live, you might be able to bypass these limitations by using a VPN on your iPhone.
4. Test the Internet Connection on Your Device
Unlike regular phone calls, FaceTime connects to other people over the internet. If FaceTime won’t connect, load a fresh webpage on your device to test the internet connection.
FaceTime works best over Wi-Fi, but you can also use it with your cellular data on an iPhone or iPad. To use FaceTime without Wi-Fi, go to Settings > Cellular and turn on the FaceTime slider to let it use cellular data.

5. Make Sure You Use the Right Contact Details
On your iPhone, you can check your own FaceTime contact details by going to Settings > FaceTime > You Can Be Reached By FaceTime At. Ask the person you’re calling to do the same to make sure you have the right details for them.
To check these details on a Mac, open the FaceTime app and go to FaceTime > Preferences from the menu bar. Find your contact details in the middle of Preferences.
6. Confirm That Your Device Works With Group FaceTime
You might not be able to get Group FaceTime chats to work if your device is too old. This could be the case even if one-to-one FaceTime conversations are okay.
For Group FaceTime chats, everyone needs one of the following devices running at least iOS 12.1.4:
- iPhone 6S or later
- iPad Pro, iPad Air 2, iPad mini 4, iPad (5th generation), or later
- iPod touch (7th generation)
- Any Mac running macOS Mojave 10.14.3 or later
7. Limit the People in Your Group FaceTime Chat

FaceTime lets you start a group chat with up to 32 people at a time. But having that many people makes it difficult to know who is causing FaceTime problems. Try starting a one-to-one chat, then add extra people one at a time to find out when the problems start.
If FaceTime won’t connect to anyone at all, there must be an issue with your device or internet connection. However, if FaceTime won’t connect with one person in particular, the problem probably lies at their end.
8. Update the Software on Your Device
FaceTime might run into issues if you aren’t running the latest software on your iPhone, iPad, or Mac. Update your device to the latest OS release to fix this issue. Also, make sure the person you’re trying to FaceTime updates their device as well.
On an iPhone or iPad, go to Settings > General > Software Update.
On a Mac, go to System Preferences > Software Update.
9. Set the Date and Time Automatically

Apple suggests that you set the date and time automatically if FaceTime keeps failing on your iPhone, iPad, or Mac. Most of us do this anyway, but you should make sure it’s enabled in the settings on your device.
On an iPhone or iPad, go to Settings > General > Date & Time and make sure Set Automatically is turned on.
On a Mac, go to System Preferences > Date & Time. Tick the box to Set date and time automatically and select your time zone.
10. Temporarily Disable FaceTime in Your Settings
You can turn FaceTime off and on from the FaceTime settings on your iPhone, iPad, or Mac. You might need to sign into your Apple ID account when you turn it on again.
On an iPhone or iPad, go to Settings > FaceTime. Use the toggle at the top of the page to turn FaceTime off, then tap it again to turn it back on.

On a Mac, open the FaceTime app and go to FaceTime > Preferences from the menu bar. Uncheck the option to Enable this account to turn FaceTime off. Then check the box to turn it back on again.
11. Sign Out of FaceTime, Then Sign In Again
If FaceTime still isn’t working on your iPhone, iPad, or Mac, sign out entirely and then sign in again. Make sure you use the correct Apple ID username and password when signing back in.
On an iPhone or iPad, go to Settings > FaceTime. Tap your Apple ID and choose to Sign Out from the popup that appears. After signing out, tap Use your Apple ID for FaceTime and sign in using your Apple ID details.
On a Mac, open the FaceTime app and go to FaceTime > Preferences from the menu bar. Click Sign Out at the top of the window, then confirm you want to Sign Out. After signing out, enter your Apple ID details in the main FaceTime window to sign in again.
12. Test the Camera and Microphone on Your Device
If people can’t see or hear you on FaceTime, there might be a problem with the camera or microphones on your device. The simplest way to test this is to open the Camera app and record a short video of yourself talking into the front-facing camera. On a Mac, use the Photo Booth app for this.
Play the video back to find out if there are any problems with the audio or video you recorded. If there are, see how to fix iPhone camera issues first. Get in touch with Apple Support to repair your camera or microphone if those tips don’t work.
13. Turn On Your Camera and Microphone in FaceTime

If people can’t see or hear you in FaceTime, it might be because you’ve disabled your camera or microphone for that FaceTime call.
During a FaceTime call, reveal more controls by swiping up on an iPhone or iPad, or hovering your mouse over the FaceTime window on a Mac. Click the Camera and Microphone icons to turn your camera or microphone on and off during the call.
14. Disable FaceTime Content Restrictions
If the FaceTime app is completely missing from your iPhone, iPad, or Mac, you might have turned on restrictions. People usually use these settings to keep young children from accessing certain features on a device.
On an iPhone or iPad, go to Settings > Screen Time > Content & Privacy Restrictions. Go into Allowed Apps and make sure FaceTime and Camera are both turned on. If prompted, enter your Screen Time passcode, which may be different from your standard passcode.

On a Mac, go to System Preferences > Screen Time, then select Content & Privacy from the sidebar. Go to the Apps tab and check the boxes for Camera and FaceTime. If prompted, enter your Screen Time passcode.
15. Enable Certain Ports in Your Firewall
FaceTime might keep failing if your computer firewall blocks the necessary connections. This can happen with third-party firewalls that aren’t configured to work with FaceTime. You can fix these issues without disabling your firewall by opening particular ports.
Check with whoever made your firewall to find out how to unblock particular ports. Then take a look at Apple’s firewall support page to find out which ports you need to unblock for FaceTime.
Use These FaceTime Alternatives If It Still Isn’t Working
You should be able to fix almost every FaceTime problem with the troubleshooting tips above. But if they didn’t help, and FaceTime still isn’t working, you can always use an alternative app instead.
There are plenty of video conference apps to use instead of FaceTime. Most of them are free and almost all of them work across multiple platforms. That means you can start adding Android and Windows users to your group calls as well.
Read the full article: Is FaceTime Not Working? 15 Potential Fixes to Try



