How to Update Windows, Apps, and Drivers: The Complete Guide
Posted by BEN STEGNER

Keeping your computer’s software up-to-date is vital. Not only do updates provide new features and bug fixes, but they’re also important for patching security vulnerabilities.
While it’s easy to say you should update everything, how do you actually do that? Let’s walk through all the methods for updating Windows, your software, and everything else so that you never have to worry.
How to Update Windows
Keeping your operating system updated is thankfully a lot smoother in Windows 10 than previous versions. Windows automatically downloads and applies updates when they become available, so you don’t have to check in regularly.
On Windows 10, you’ll find everything related to OS updates at Settings > Update & Security > Windows Update. You can click Check for updates anytime, though Windows checks regularly for you.

Windows applies minor updates on its own, so you won’t even know they’ve been installed. Bigger updates require a restart, and you’ll see a notification when one of those is pending. By default, Windows tries to install these updates when you’re not using your PC. Select Change active hours to set a time period where your computer won’t automatically restart for updates.
On the Advanced Options menu, you can Pause Updates for up to 35 days. This is handy if you need your PC turned on for a long while. If you’re using Windows 10 Professional, you can also change your delivery channel and delay updates for up to a month.
The Geeky Method: Update via Command Line
Want to get geeky? Try updating via PowerShell. Open a PowerShell as an Administrator, then enter the following commands one at a time:
Install-Module PSWindowsUpdate
Get-WindowsUpdate
Install-WindowsUpdate
When prompted, you’ll need to enter Y to confirm installing a package to make this work properly. This isn’t the quickest way to install Windows updates normally, but you can automate it with a little scripting magic.
You can also download and update software through the Command Prompt thanks to an app called Chocolatey.
A Note on Major Windows 10 Updates
When a feature update to Windows 10 (such as the April 2018 Update) becomes available, you won’t get it right away through Windows Update. Instead, Microsoft gradually rolls them out to all Windows 10 users.
You should probably wait until your device gets the update normally since new versions sometimes have issues. But if you don’t want to wait, you can visit the Windows 10 Download Page to update to the latest stable version.
How to Update Installed Windows Software
Most traditional Windows desktop software includes its own updater. The exact location of this differs depending on the program, but you’ll usually find it under Help > Check for Updates or in the Settings menu. Some software also checks for updates when you open the About [App] dialog, usually found on the Help menu.

Thankfully, most modern software also check for updates on their own. Apps like Steam, Spotify, Telegram, VirtualBox, and many more will prompt you with either a dialog box or banner when they have an update to apply. Most browsers, including Chrome and Firefox, will update in the background without you having to do anything. Antivirus apps also do this.
You don’t need to obsessively check for updates every time you open your favorite apps. But it’s a maintenance task you should do once in a while to make sure you’re not running outdated software. If a built-in updater ever fails, you can always download the latest version from the developer’s website.
The Easy Method: Using Updater Apps
Don’t want to keep track of updates on your own? A dedicated updater app can help. These check for updates for the software installed on your PC and automate the update process, saving you time.
If you don’t mind paying, Ninite Updater is a great option. It’s from the people behind the dead-simple Ninite service that lets you install bundles of Windows apps in a package.
Each time you sign in, it checks for updates for any apps that Ninite supports. Open the interface, uncheck any you don’t want to update, and Ninite does the rest. You’ll save much more in time than the low $10 price for one year.

But you don’t need to pay for a great updater. Give Patch My PC or SUMo a try for solid free options.
Special Cases: Adobe, Apple, Java
While most desktop software updates using a method like the above, we wanted to give special consideration to a few apps.
Most people (thankfully) don’t need Java anymore. It’s a security risk, partially because it’s one of the few programs that doesn’t automatically update. If you still have Java installed, we recommend you remove it.
However, if you need Java for some reason, make sure to install updates whenever you see them pop up. Though Java isn’t as big of a problem as it once was, running an outdated copy of Java isn’t a good idea.
Another unusual case is Apple Software Update. Most people have this on their computer from installing iTunes. It opens from time to time to provide updates to iTunes, iCloud, and other Apple software. However, it also offers other Apple software you might not want. If you only need iTunes, we recommend using the Windows Store version of iTunes to avoid Apple Software Update.
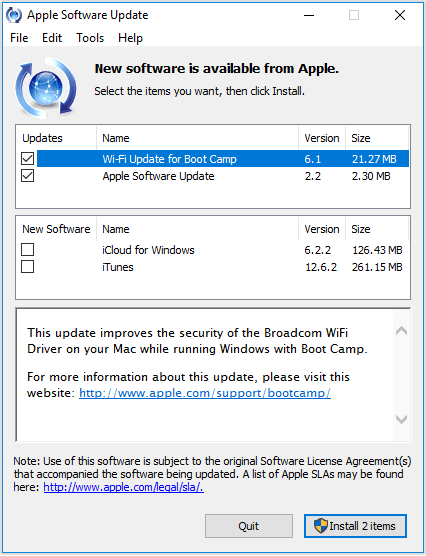
Adobe software is similar. If you subscribe to a Creative Cloud plan, you’ll need to open the Adobe Creative Cloud app to update Photoshop, Premiere, and other apps. Adobe plans to end support for Flash in 2020. Until then, Chrome includes and updates its own version of Flash, and you should see prompts to update Flash if you have it installed for Firefox and other browsers.
With less reliance on plugins than ever, you don’t need to worry about old plugins like Silverlight and Shockwave. If you still have them on your PC, we recommend uninstalling those as very few websites still use them.
How to Update Microsoft Store Apps
Microsoft hoped that the Microsoft Store (formerly the Windows Store) would become the central place for downloading Windows software. While that hasn’t exactly happened, you’ll still find some great apps on the Windows Store.
It also has the benefit of having one single method for updating apps: To update any Store apps you’ve installed (or any of the default Windows 10 apps), first open the Microsoft Store app. Click the three-dot Menu button in the top-right and choose Downloads and updates. You’ll see any apps with updates available listed here; click Get updates to check again.
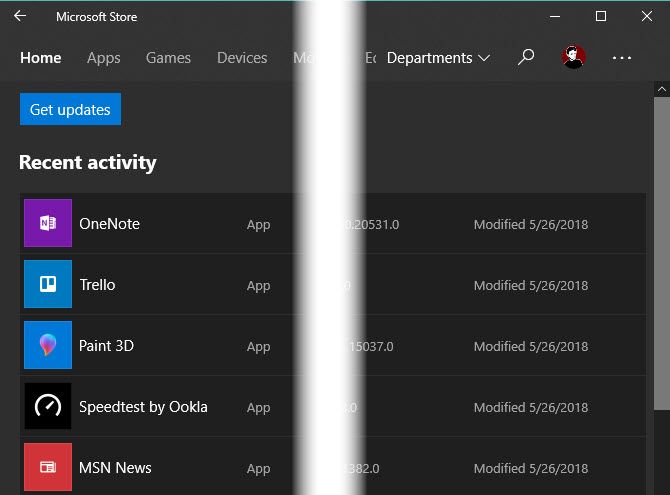
How to Update Drivers on Windows
Generally, you can follow an “if it’s working, don’t touch it” strategy with drivers. Manufacturers don’t publish updates for audio, networking, and other drivers as often as other types of updates on this list.
The exception to this is graphics driver updates. If you have a dedicated graphics card from Nvidia or AMD, you should have the corresponding software installed. Use it to apply the latest graphics driver updates for the best performance in games and high-intensity graphical software.
When you do a round of checking for driver updates, don’t use any driver update software. You don’t know if the drivers they offer are correct or safe. Downloading drivers from random websites is also dangerous.
Instead, follow our guide to updating Windows drivers. If your PC manufacturer provides update software (like Lenovo System Update), use that for easy driver updates. Otherwise, you can download drivers from the manufacturer’s website.
All Your Windows Updating Needs Supplied
That’s what you need to know about applying updates in Windows. This covers all but the most niche software. Automatic updates make keeping everything current pretty easy, but you should still know where to check for updates manually.
And if you ever notice an app hasn’t received updates in a while, it could be abandoned. In those cases, you should look for a replacement, as software that’s no longer under support will likely have security problems.
If you ever run into issues updating, check out our guide to troubleshooting stuck Windows Updates.
Read the full article: How to Update Windows, Apps, and Drivers: The Complete Guide



