How to Take Screenshots on Snapchat (Without Them Knowing)
Posted by PHILIP BATES
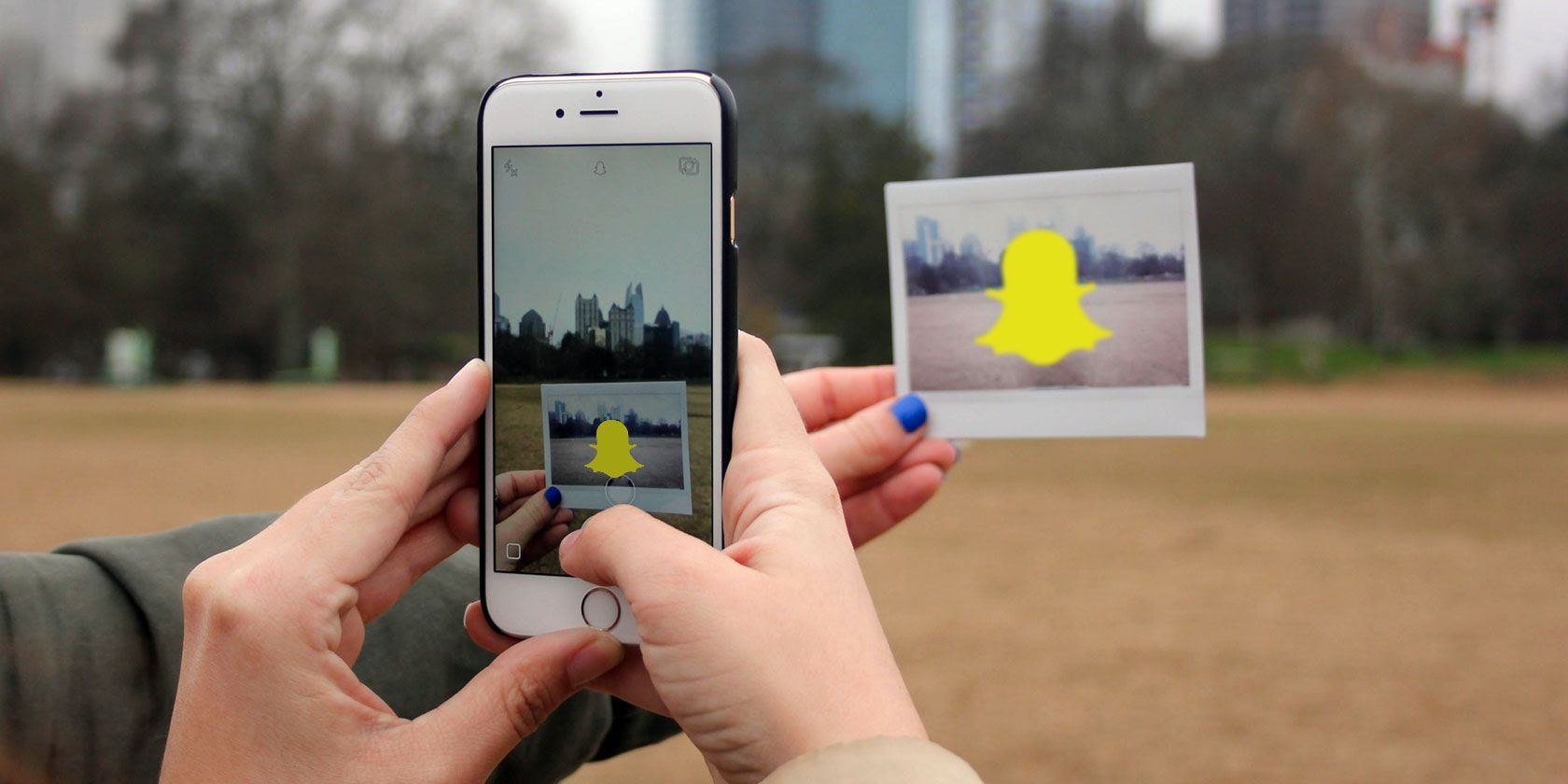
Snapchat has been designed so that pictures and messages disappear after they’re opened. Once they’re gone, they’re gone. Those are the widely accepted rules.
But you’re a rebel. You don’t care about the rules. You want to hold onto those memories. Here’s how to take Snapchat screenshots without them knowing.
What Happens If You Screenshot Snapchat?
Snapchat has been tweaked since its inception so that messages aren’t entirely lost. You can save Chats, for instance, by tapping on them. Doing so again will make them vanish forever. You can also set individuals conversations to disappear 24 hours after opening. But you can’t do either with images and videos sent through the Snap function.
Of course, you can take a screenshot of anything, but the other person will know about it. If they’ve got them switched on, they’ll get a notification. If not, then it’ll show up in your Chat. You’ll see it too: “You took a screenshot!”
I think I probably screenshot every one of my older brother’s snapchat stories cause they’re just so ridiculous
— kg ? (@krgraham_) March 4, 2019
You’ll need to explain why you did that. It can be awkward. It’s on your own head now. This is seriously bad form. You shouldn’t screenshot Snapchat!
Nonetheless, there may be reasons you want to. It’s okay to think that, one day, you’ll regret not saving that image, not treasuring that memory, not being able to recall what someone said to you. We’re nostalgic creatures, and you don’t always have to feel bad about what you do online.
Fortunately, there are ways you can screenshot Snapchat without sending out a notification. But it’s not always simple.
1. Use Another Device
Let’s start with a way you can keep a picture without needing much technical knowledge. You will need another device though.
Yes, you need to take a recording of Snapchat using another smartphone or tablet. You won’t get the best resolution, but if you’d just like a record of what you’ve received, this is a fair method.
Before doing this, do your research. You’ll need to recognize what sort of snap you’ve been sent: is it a picture or a video? Is there a time limitation?
Snapchat introduced a way to loop content, so it doesn’t have to disappear after a set number of seconds. You’re also allowed to replay one snap a day (here’s how to replay a Snapchat), so use it wisely! The other person will know you’ve replayed it though.
If you’re not sure, take a video using a different device. That way, you know you have the content saved, no matter how long it runs for.
2. Clear the Cache
This is the most effective way you can screenshot Snapchat. This only works if you want to take a single picture, however.
First, you need to open the app—but don’t click on the snap you want to see. Make sure it’s loaded; if not, wait until you have internet access so it reads “New Snap!”
Navigate away from Snapchat but do not close the app. Instead, you’ll need to turn off Wi-Fi and mobile data, which can be a pain. You can streamline this process just by turning on Airplane Mode.
Go back to Snapchat and open the snap. You can now take your screenshot but don’t turn internet access back on. Instead, go to your profile (the circle at the top left of your screen), which should display either your Bitmoji or My Story. Click on the cog in the top right to open Settings. Now go to Clear Cache > Clear All.
Fear not: you won’t lose your Memories or anything. Snapchat will restart though. Check your Camera Roll to make sure you’ve got the perfect screenshot.
You can now turn off Airplane Mode. The added bonus of this method is that the other person won’t even know you’ve opened the snap!
Android users might also wish to clear the cache from their device. Go to Settings > Apps > Snapchat > Storage > Clear Cache and Clear Data. You will need to log back into Snapchat afterwards.
3. Use a Screen Recorder
You can screenshot a part of a video using the above method. But how can you capture the whole video?

You should try a screen recording app. There are various Snapchat screenshot apps available, although naturally none are supported or licensed by Snapchat itself. Search the iOS App Store or Google Play for “screen recorders” and you’ll see lots of options.
If you have an iPhone, however, things become a lot easier because you can use the in-built recorder. This can make Snapchat glitch, so only do this if the above screenshot method isn’t working.
If you’re an iOS user you can add this feature to your Control Center by going to Settings > Control Center > Customize Controls. You can then add Screen Recording to the panel (and take away anything superfluous).
Locate your Control Center and you should see a new symbol: two concentric circles. Click on this to record any activity you do on your screen; to turn it off, go to the red bar at the top of the interface and click End Recording.
But wait! Doing this will still notify Snapchat users that you’ve recorded content.
That means you’ll have to do as you would when taking a normal screenshot: load Snapchat without clicking on the snap you want to open. Turn on Airplane Mode then use the screen recorder. Open the snap. It’ll still read “You Screen Recorded a Snap!”—until you navigate to Settings > Clear Cache > Clear All. You can now stop recording and turn off Airplane Mode.
Your on-screen recording will likely include some steps you don’t want recorded, so here’s how to edit videos on your iPhone.
4. Use QuickTime (Mac)
This is a more elaborate way of keeping snaps and is only applicable if you own a Mac.
Connect your iPhone to your Mac and open the QuickTime player. Go to File > New Movie Recording and hover over the Record button. Click on the arrow that appears and select iPhone as your camera input. Your iPhone screen should appear on your Mac, and from there, you can record however many snaps you wish to open.
You can save the video to your Mac, but if you want to screenshot individual pictures, use Command-Shift-4.
5. Use Google Assistant (Android)
Not all Android devices have Google Assistant, but if yours does, it can help you save snaps.
If the snap you want to capture isn’t looped, you’ll need to be quick, so be sure to practise before using it on something important.
Go to the snap and open Google Assistant by either holding down the Home button or saying, “OK, Google.” It will then ask how it can help you. You can simply instruct it to “Take a screenshot” or ask, “What’s on my screen?” Alternatively, you can type these into the menu. These will take a picture of whatever’s on your screen, including the snap you want to keep.

You can’t automatically save it to your Photo Gallery, however. Instead, you can share with another app (for instance, Slack, Gmail, or Messaging) or add it to Google Photos. Nonetheless, any of these options still mean the snap is saved in some capacity.
We Don’t Condone Taking Snapchat Screenshots
We don’t condone this. Sometimes, you might think it necessary to take a Snapchat screenshot, but before you do, remember that it’s a breach of privacy. Worse, it’s a breach of trust. You’re effectively putting your friendship (or relationship) in jeopardy.
Imagine what your friend or partner would think if they found it. If you’re desperate to make sure it’s a secret screenshot, there’s already reason to think they wouldn’t approve.
This is also a good reminder that nothing is ever private if you share it online! Even Snapchat—which boasts that personal content is timed and deleted—has its faults. The truth is, Snapchat has a lot of problems, so don’t let its flaws put your security at risk.
Read the full article: How to Take Screenshots on Snapchat (Without Them Knowing)







