How to Select All of the Same Color in Photoshop
Posted by NANCY MESSIEH

Photoshop’s Select tool is pretty robust and features some solid AI features that can help you make smart selections, such as selecting only the subject of an image or a specific area of a photo.
You can also use the Photoshop Select tool to select all pixels of a specific color in your image, making it easy to make seamless changes.
How to Select All of the Same Color in Photoshop
With your image open, in the menu click Select > Color Range.
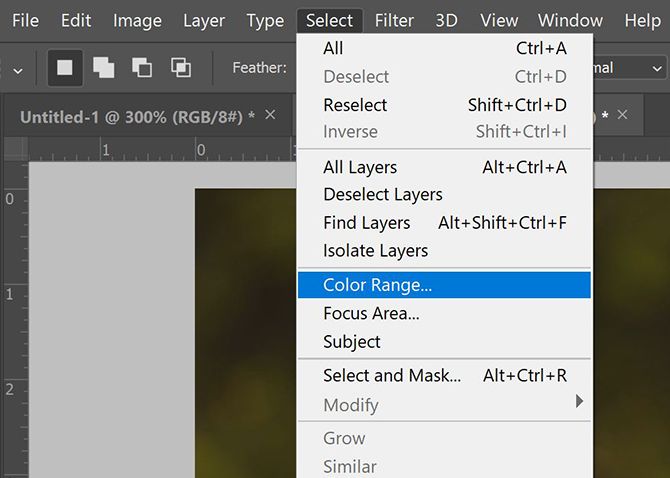
In the panel that opens, you have two ways you can select colors. You can use the Eyedropper tool to select just one color. This means you can click once anywhere in the image and Photoshop will automatically select all the identical colors in that exact pixel.

If you want a little more nuance, click the Eyedropper tool with a plus symbol next to it. This will allow you to make multiple selections. This means you can select, for example, all the shades of yellow in one picture. Or if you want, you can select more than one color.
If you find that a color or shade was included that you don’t want to select, click the Eyedropper tool with the minus symbol next to it and click what you want to remove from your selection.
You can refine your selection by dragging the slider under Fuzziness. The further to the left the slider is, the more specific your selection will be. The further to the right, Photoshop will allow for more similar colors to make their way into your selection.
How to See What You’ve Selected
In the Color Range dialog box, you have a few options for how you can view your image. In the dialog box itself, Selected will display a polarized black and white thumbnail.
Anything you select will appear in white, while the rest of the image will be black. If you select Image, you’ll simply see a miniature version of your photo or design, which isn’t much help when using the tool.

You can also preview your selection in your actual image which can be very useful with a particularly detailed image. Choose four options from the Selection Preview dropdown menu:
- Grayscale: This looks the same as the thumbnail in the dialog box.
- Black Matte: The whole image is blackened, with the exception of your selection, which appears in its original color.
- White Matte: The whole image is white, with the exception of your selection, which appears in its original color.
- Quick Mask: The image has a red Photoshop mask covering it with the exception of your selection, which appears in its original color.
How to Edit Your Color Selection Further
Once you’ve made your selection and you can see the “marching ants” that represent your selection, you can change the color in a number of ways, most of which can be found in the menu under Image > Adjustments. A few examples worth considering include:
- For a seamless change, you can change the hues of the image by going to Image > Adjustments > Color Balance.
- You can change your selection to black and white by going to Image > Adjustments > Black and White.
- You can change the hue and saturation by going to Image > Adjustments > Hue/Saturation.
- You can change the brightness or contrast of the selection by going to Image > Adjustments > Brightness/Contrast.
This is by no means a comprehensive list of all the adjustment tools you could use to make changes to your image, but rather just a selection of some of the tools that make it easy to make seamless changes that are useful when doing tasks like changing eye or hair color, or brightening selections in your image.
In this example, the left half of the image has been brightened, and the color balance altered. The right half of the image remains the same:

If you’re looking for more ways to make precise selections in Photoshop, the Refine Edge Tool is a great option for simplifying the process of making complex selections.
Image Credit: Yaruta/Depositphotos
Read the full article: How to Select All of the Same Color in Photoshop



