How to Reset Your Mac’s SMC and PRAM/NVRAM
Posted by ANDY BETTS

Sometimes your Mac might act strangely for no apparent reason: lights won’t work correctly, volume settings are messed up, the display resolution will change, or maybe your Mac won’t boot at all.
You can solve some problems by closing all your apps and trying to restart the computer. Sometimes, though, you’ll need to reset the SMC, and PRAM or NVRAM. Let’s take a look at how to do each of them.
What Is the SMC in a Mac?
The system management controller—or SMC—is a chip in Intel-based Macs. It’s involved in running a lot of the physical parts of the machine, including LED indicators, keyboards and other peripherals, cooling fans, and power buttons. It also plays a role in the behavior of your hard drive, how your Mac behaves in sleep mode, and the power supply.
When Should You Reset SMC?
SMC is responsible for so many functions in a Mac that it’s worth resetting whenever you find your computer’s hardware acting in unexpected ways. Here’s a list of the main symptoms that you need to reset the SMC:
- The battery or status lights behave strangely
- The keyboard backlight doesn’t work properly
- Your MacBook doesn’t turn on when you open it
- The power adapter light doesn’t reflect what it’s doing
- The fan is running at an abnormally high rate, especially under low load
- The trackpad doesn’t work
- Your computer won’t connect to Wi-Fi
- Target display mode switches on or off unexpectedly
- App icons bounce for an extended period of time when opening
- Your computer runs slowly, even under low CPU load
- Your computer shuts down slowly
Resetting the SMC is also one of the recommended solutions for when your Mac won’t boot.
How to Reset SMC on a Mac
There are a few different ways to reset the SMC, depending on what kind of Mac you’ve got. The method to reset a MacBook Pro is different from that of an iMac, for instance.
Before you begin, try closing all your open apps and restarting your computer. That can fix a lot of problems on its own.
Reset SMC on a MacBook

To reset the SMC on a MacBook with the Apple T2 Security Chip (models from 2018 or later):
- Shut down your Mac.
- Press and hold the power button for 10 seconds, then restart.
- If that doesn’t fix the problem, turn the Mac off again.
- Press and hold the right Shift key, the left Option key, and the left Control key for seven seconds.
- Keep these keys pressed while you press and hold the Power button for seven seconds.
- Release all the keys and wait a few seconds. Now restart your MacBook.
To reset the SMC on a MacBook with a non-removable battery (mostly pre-2018):
- Shut down your Mac.
- Press and hold Shift, Control, and Option on the left side of the keyboard. Now press and hold the Power button (or Touch ID button) as well.
- Hold all the keys down for 10 seconds.
- Release all the keys and turn on your MacBook.
To reset the SMC on an older MacBook with a removable battery (mostly pre-2015):
- Shut down your Mac.
- Remove the battery.
- Press and hold the power button for five seconds.
- Reconnect the battery and turn on your MacBook.
Reset SMC on an iMac, Mac Mini, or Mac Pro
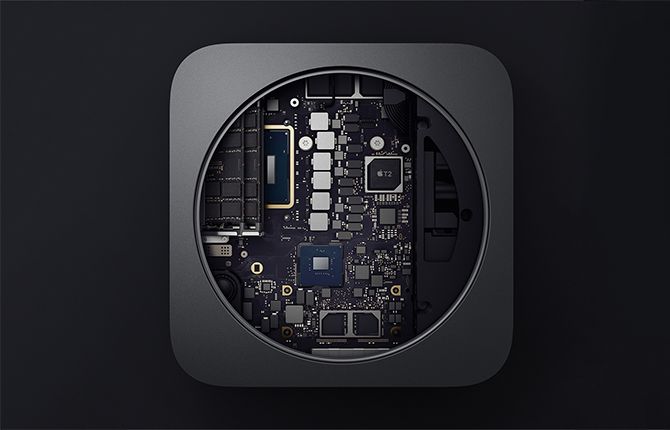
To reset the SMC on a desktop Mac with a T2 Chip (such as an iMac Pro):
- Shut down your Mac.
- Hold the power button down for 10 seconds.
- Release the power button, wait a few seconds, then restart the computer.
- If the problem hasn’t gone away, turn off your Mac again.
- Unplug the power cord.
- Wait 15 seconds.
- Reconnect the power cord and wait five seconds.
- Turn on your Mac.
To reset the SMC on older desktop Macs (mostly pre-2018):
- Shut down your Mac.
- Unplug the power cord.
- Wait 15 seconds.
- Reconnect the power cord and wait five seconds.
- Turn on your Mac.
What Are PRAM and NVRAM in a Mac?
PRAM (parameter random access memory) and NVRAM (non-volatile random access memory) hold information about the configuration of a Mac.
This includes aspects like the date and time, as well as desktop, volume, mouse, and other control settings. These areas of memory are powered by a small battery, so these settings don’t get lost every time you turn your computer off.
Modern Intel-based Macs have NVRAM, while older PowerPC models have PRAM. You might see people refer to PRAM when they actually mean NVRAM. It doesn’t really matter—they have the same function, and you reset them both in the same way.
When Should You Reset the PRAM or NVRAM?
Problems with the PRAM or NVRAM are often software-related. Your computer might forget certain settings, or could run into connectivity problems. You can try a PRAM reset when you experience any of these symptoms:
- Volume doesn’t respond properly
- The boot volume isn’t set (you’ll see a question mark before your computer boots up)
- Strange mouse scrolling and clicking speeds
- Keyboard not responding normally
- The time zone or clock is wrong
- Display resolution changes or won’t change
- AirPort problems
- Your computer shuts down slowly
How to Reset PRAM or NVRAM on a Mac
You don’t need to know if your Mac has NVRAM or PRAM, as the process to reset both is the same:
- Shut down your Mac.
- Press the power button.
- Before the grey screen appears, press the Command, Option, P, and R keys at the same time.
- Hold the keys until your computer restarts and you hear the startup sound a second time.
- On Macs with the T2 Security Chip, hold the keys until the Apple logo appears and disappears for the second time.
- Release the keys.
After you reset the NVRAM or PRAM, you might notice that some of your settings are lost, such as the time, volume, mouse settings, and keyboard preferences. If you remember your previous computer settings, you should be able to get it back to normal in just a couple of minutes.
More Common Mac Problems to Fix
While you shouldn’t have to reset your Mac on a regular basis, it’s still good to know what this does and how to go about fixing issues that you may come across. It’s not a miracle cure, though. You’ll need other solutions to fix Mac memory problems, and there are lots of tools to help you detect common macOS issues.
Image credit: Stokkete/Shutterstock
Read the full article: How to Reset Your Mac’s SMC and PRAM/NVRAM



