How to Remotely Control Your Computer From Your Phone
Posted by CHRISTIAN CAWLEY

Need to connect to your home PC from an Android device? If the PC is running Windows, you’ve got a couple of good options to make this happen. But no matter what mobile or desktop OS you use, remote access is possible.
In just a few moments, you can have remote access to your home PC from the comfort of your phone or tablet, from anywhere in the world. We’ll show you how.
What Is Remote Desktop?
Remote desktop is a means to remotely control another computer. Several variations on the idea are available, using either proprietary software or one of two mainstream technologies:
- Remote Desktop Protocol (RDP): Created by Microsoft, this requires client and server software on the home and remote computers. Clients are available for most operating systems, and the server software is built into Windows 10. RDP server software for Linux is also available.
- Virtual Network Computing (VNC): Relying on the Remote Framebuffer (RFB) protocol, VNC works with Windows, macOS, and Linux desktop environments that use the X Window System.
Other popular technologies that you might have used include ICA (Independent Computing Architecture, developed by Citrix), HP Remote Graphics Software, or even SSH with X11 forwarding if you require remote access to a Linux desktop.
If you’ve been on the receiving end of a remote desktop connection, however, the engineer might have used TeamViewer or LogMeIn, or any number of other services. These will typically use a proprietary technology (one developed purely by or for that service) or one of those mentioned above.
But it isn’t just PC-to-PC connections you can set up. It’s even possible to remotely control your PC using the Android device in your pocket.
Reasons to Remote Desktop Between Phone and PC
I first used remote software from a mobile device to my PC back in 2006, using a Windows Mobile phone to access my computer over mobile internet. In those days, it was less about productivity and more about the novelty factor.
But why might you want to remotely control your PC from your phone? It could be any number of reasons:
- Grabbing an email or attachment that was sent to the wrong address
- Accessing a forgotten file (perhaps to email it to yourself, or sync to your cloud storage)
- Enable a media server, such as Plex
- Playing a PC-only video game
- Update software
- Help a loved one with some remote technical assistance
- Switch off or reboot your PC
Whatever your use case, using remote desktop software between Android and a PC is simple enough that anyone can do it.
Set Up Remote Desktop on the Same Network
Just want to easily access your PC from the comfort of your bed or sun lounger? You’ll need a computer with RDP or a VNC server installed.
Remotely Control Your PC With Android Using RDP
RDP server software is part of Windows 10 and is also available for Linux (using xrdp). You’ll also find xrdp for macOS.
If you use Windows, you can use Remote Desktop to control Windows 10 Pro and Enterprise. This also applies to Windows 8/8.1 Enterprise and Pro, and Windows 7 Professional, Ultimate, and Enterprise. However, you can’t access Home editions (such as Windows 10 Home) using the RDP method.
To install an X-compatible RDP server on a Linux PC, open the Terminal and enter:
sudo apt install xrdpYou can install xrdp on macOS, but it requires a lot of work. The xrdp GitHub page will guide you.
Once you’re confident that RDP is running on your PC, you’ll be able to use the free Microsoft RDP app for Android (there’s also an iOS version) to connect.
Using the mobile app, tap the Plus symbol to start a new connection. Input the IP address or hostname of your computer in the PC name field. (Here’s how to check your IP address.) Add your PC’s username and password, set a Friendly name, then tap Save.
Just tap the icon for the connection to commence. Moments later, you’ll be remotely controlling your PC from your phone!
Remote Connections Between Android and PC Using VNC
Meanwhile, VNC server software is also readily available for Windows, macOS, and Linux distributions.
In fact, if you don’t have Windows 10 or macOS, VNC is the ideal solution as it has no restrictions. You can choose from various VNC server and client software packages; RealVNC is arguably the most popular.
VNC Connect from RealVNC is the VNC server software you’ll need. It’s available for Windows, macOS, and various Linux distros. You’ll even find a version for the Raspberry Pi.
Once downloaded and installed, you’ll need the VNC Viewer app for Android. There’s also a version for iOS if you need it.
Installing VNC Connect requires creating (with email confirmation) or signing into an existing account. When prompted, select Home subscription (which allows up to five computers), then create a password for remote access to your computer. Click Done when finished, then check the VNC Server window.

Here, you’ll find details, such as the computer name, and some security details. The Identity check section lists some details you’ll need to match with the client software if prompted. There’s also a Change password button should you need to set a new password.
When you’re ready to remote connect to your PC, open the VNC Viewer app on your phone and sign in with the account credentials. Note that you’ll need to verify this action, so check your email inbox again.
Once confirmed, the app will display the laptop you set up, so tap this to commence the remote connection. On this occasion, you’ll be prompted to match the catchphrase and signature from the Identity Check section in the VNC Server window on your computer, with an option to Warn me every time you connect.
You’ll need to do this quickly, as the connection will time out if you don’t confirm with the Continue button right away.
Enter the password to establish the connection. The app will display some control details (finger-based gestures), but once you’ve familiarized yourself with this, you can exit and start remote controlling your PC.
To end the connection, tap the X button in the top-right corner, or close the app in the usual way.

How to Connect to Your PC Across the Internet
Looking for a solution that you can use from outside your home network? While RDP and VNC both work beyond your network, it’s unlikely that you pay for a static IP address from your internet provider.
Instead of worrying about setting up a personal VPN and forwarding router ports to your PC, a smarter solution is employing a third-party service to connect remotely to your computer from your smartphone.
Android users can enjoy apps from TeamViewer, Splashtop, LogMeIn, GoToMyPC, and various other remote services that work with a desktop PC.
You’ve possibly seen these in action at work, when tech support uses remote software to fix problems on your computer. The beauty of these tools is that they’re easy to set up.
Simply install the remote server software on your computer, download the client app on your phone, and initiate a remote connection. Note that you may need to configure a few settings to automatically accept those connections.
Remote Control a PC With Chrome Remote Desktop
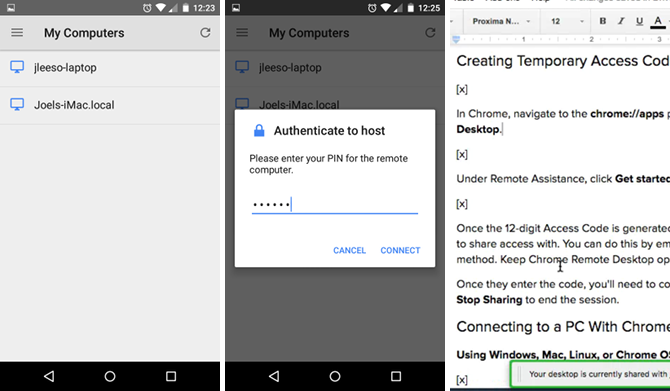
With the Chrome Remote Desktop browser extension for Google Chrome on your PC, and the companion app installed on your Android phone (or iOS device) you have another option for remote connection beyond your home network.
Using a PIN-based authentication system, you can remote control your PC if it’s running Google Chrome. It’s also possible to use this method from other computers, as long as the Chrome Remote Desktop app is installed.
Our guide to using Chrome Remote Desktop features full steps for setup and using it with Android and iOS.
How to Remotely Control Your PC With Your Phone
These two methods of connecting to a Windows PC from an Android device let you maximize your productivity.
It’s ideal for getting hold of a missing file, enabling media server software on your PC, and much more. Better still, this works whether you’re on the same network (using RDP or VNC) or you’re in a completely different location (thanks to specialist remote access software).
Whatever your reasons for wanting remote access to your PC, be sure to use a secure internet connection. If this isn’t possible, consider using a VPN to keep your connection protected. Our recommended option is ExpressVPN, which is available for a 49% discount to MakeUseOf readers using this link.
Read the full article: How to Remotely Control Your Computer From Your Phone







