How to Recover Deleted Photos From Your iPhone and More
Posted by KRIS WOUK
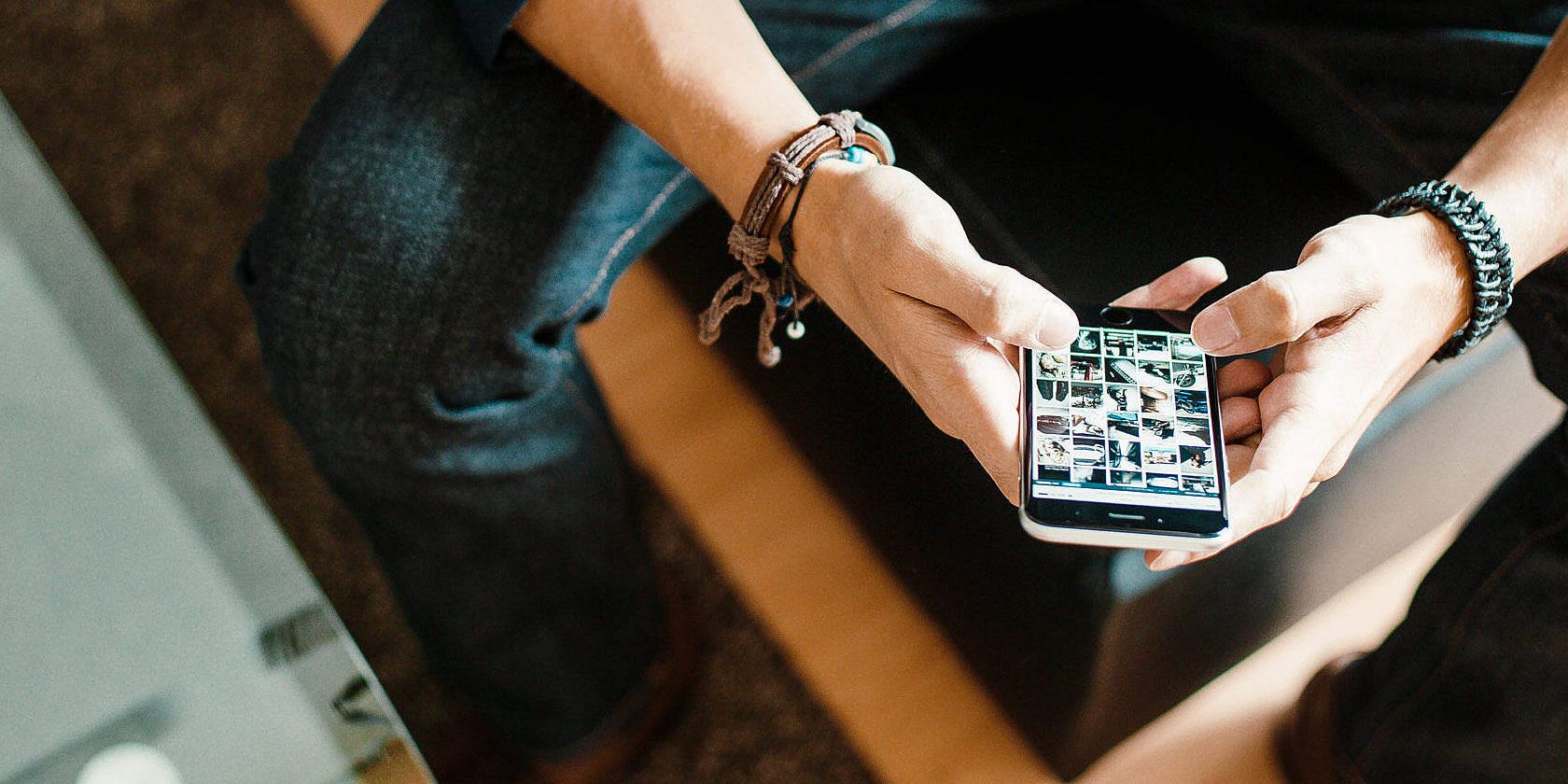
Photos are one of the easiest items to accidentally delete from your iPhone. The good news is that they’re also one of the easiest kinds of data to recover. At least, they are if you didn’t go out of your way to delete them in the first place.
If you’ve forgotten about them, the situation gets a lot more difficult. You still have still options though, so if you’re wondering how to recover deleted photos from your iPhone, you’ve come to the right place.
Make Sure Your Photos Are Actually Gone
With the introduction of iOS 8 in 2014, Apple added a key feature to keep you from accidentally deleting photos: the Recently Deleted folder. This is impossible to delete and acts like the Trash on a Mac. When you delete a photo, it sits in the Recently Deleted folder for 30 days, after which it is permanently removed.
This means that even if you want to recover deleted photos from an old iPhone you barely use, this is the first place you should check. To restore a photo from here, just tap it, then hit the Recover item at the bottom of the screen. You can also recover multiple photos by selecting more than one before you tap Recover.
After 30 days, photos are permanently removed. You can also delete them for good by selecting them and then tapping Delete instead of Recover. Be careful though, as you can’t reverse this action.
Once they’re gone from here, recovering your photos is much more difficult. If you’re looking for how to recover permanently deleted photos from an iPhone, read on.
By the way if you want to recover photos sent using another service, you may be in luck. For example, we’ve previously looked at how to recover a deleted WhatsApp photo or video.
Recover iPhone Photos From Backup
Even if your photos are gone forever as far as the built-in Photos app is concerned, you may still be able to get them back. There are two built-in ways to back up your iPhone; both will back up your photos. Whether you use one, both, or neither of them is up to you, but at least one is usually enabled by default.
iCloud Recovery
Assuming you have iCloud Backup turned on, you can restore deleted photos using iCloud. Unfortunately, it’s not the most straightforward process. It involves deleting all the data on your iOS device, then restoring from backup. It’s not super simple, but sometimes it’s your only option.
Before you do this, you’ll want to make sure that a backup exists. Unfortunately, you can’t see every backup your phone has made; it only shows when your phone was most recently backed up. This is still better than nothing, though.
To see when your phone was last backed up, open Settings and tap the entry for your name at the top. Once in this menu, scroll down until you see iCloud Backup and tap on that. Assuming the slider is enabled, you’ll see when your phone was last backed up under the button labeled Back Up Now.
Once you’ve verified that a backup exists, you can make the decision of whether to restore the older backup. If you want to do this, navigate to Settings > General > Reset and choose to erase your phone. Once this process is complete, you can restore from the backup.
iTunes Backup
Not as many people use iTunes to sync their iPhone as they used to. Despite that, this is actually a much easier way to recover deleted photos from your iPhone.
Plug in your iPhone to your computer. iTunes should automatically launch, but if it doesn’t, launch it manually. After the program opens, you should eventually see your phone show up in the menu on the left side.

Once you see your phone in iTunes, click on Summary in the Settings section. In the main section of the app, you’ll see a few new options appear. In the Backups section, select Restore Backup.

Recover Deleted Photos With Third-Party Apps
If the above methods to recover permanently deleted photos from your iPhone haven’t worked, a third-party app may be able to help. That said, this should almost always be your last resort.
You Don’t Always Get What You Pay For
Many of the apps that promise to recover deleted photos from iPhone models are free, or at least they seem that way. With a lot of these, the free functionality is so lacking that it is practically non-existent.
You can pay to unlock more functionality, but while these apps do offer more features once you’ve paid up, those features may not help you. These apps can’t guarantee that they’ll actually help you restore anything. You won’t find them loudly proclaiming this on their websites, however.
Choosing the Right App
Some apps promise money-back guarantees if you aren’t able to recover files. PhoneRescue by iMobie is one of these, and it actually seems to have a decent reputation among those who have used it. That said, you’ll still have to pay $50 to try it out.

When it comes to these apps, we can’t promise that any of them will work for you. Do your homework, know the risks, and measure the cost in dollars against the loss of the photos. If you’re willing to risk money for a chance that you’ll restore some beloved photos, it could be worth it.
How Recover iPhone Contacts, Calendars, and Reminders
When it comes to contacts and calendars, there are a ton of variables. Depending on how you sync these, they can either be easy to restore or impossible to recover.
iCloud
If you use iCloud for your contacts, calendars, or reminders, you’re in luck. Once they’re removed from your iPhone, you can restore any of these via the iCloud website.
For contacts, log in to your iCloud account on the web and go to Settings. Here, scroll down and under Advanced, select Restore Contacts. Choose the date you’d like to restore from, then click the Restore button and confirm that you want to restore.

For calendars and reminders, the process is similar. Under Settings, choose Advanced and then Restore Calendars and Reminders. Select the date you’d like to restore from, then click Restore and confirm.
For either of these, you’ll get a notification on the iCloud website once the restoration is complete. You’ll also receive an email at the email address associated with your Apple ID.

If this doesn’t bring back the contacts or calendars you were looking for, you can undo the process. Just repeat the steps above and choose the newest date before you restored.
Other Servers
If you don’t use iCloud for contacts or calendars, you might still be able to restore them. This depends on the service you use.
With Google Calendar, for example, Google doesn’t provide an official way to restore deleted calendars. With an Exchange server, it may be possible. You’ll have to check with your provider to see whether recovering these items is possible.
How to Recover Files on iPhone
As people use their phones for work more than ever, they keep more and more files saved on them. This is why it’s especially painful when these go missing.
If you keep data in cloud storage like Dropbox, Google Drive, iCloud Drive, or OneDrive, you can often easily restore accidentally deleted files. However, if you had files just sitting on your phone’s internal storage, this is trickier.
If you frequently back up your phone with iCloud or iTunes, you may have backed up these files. The only problem is that Apple doesn’t make it easy to see what’s included in a backup. But if the files are very important, you may have to try.
The Safest Option: Back Up Early and Back Up Often
The sad truth is that a lot of us don’t think about backing up until we’ve already lost something. Whether you’re reading this because you lost photos or you’re just wondering what to do in case something goes wrong, it’s never too early to start backing up. It’s also an easy and straightforward process to keep your phone backed up.
The easiest option is to enable iCloud Backup, which will automatically back up your data (photos included) to the cloud at regular intervals. You shouldn’t disable this unless you’re extremely limited on iCloud storage. Even then, it’s probably worth spending a few dollars on extra iCloud storage for peace of mind.
If you want even more protection, you can also back up your phone to your computer using iTunes. This takes a little extra effort, but having redundant backups is a great way to help ensure you don’t lose those precious photos.
Does backing up sound confusing? It’s actually surprisingly easy, but don’t worry if you’re not sure what to do. Take a look at our step-by-step guide to backing up your iOS device.
Read the full article: How to Recover Deleted Photos From Your iPhone and More









