How to Manually Install or Sideload Apps on Android
Posted by BEN STEGNER
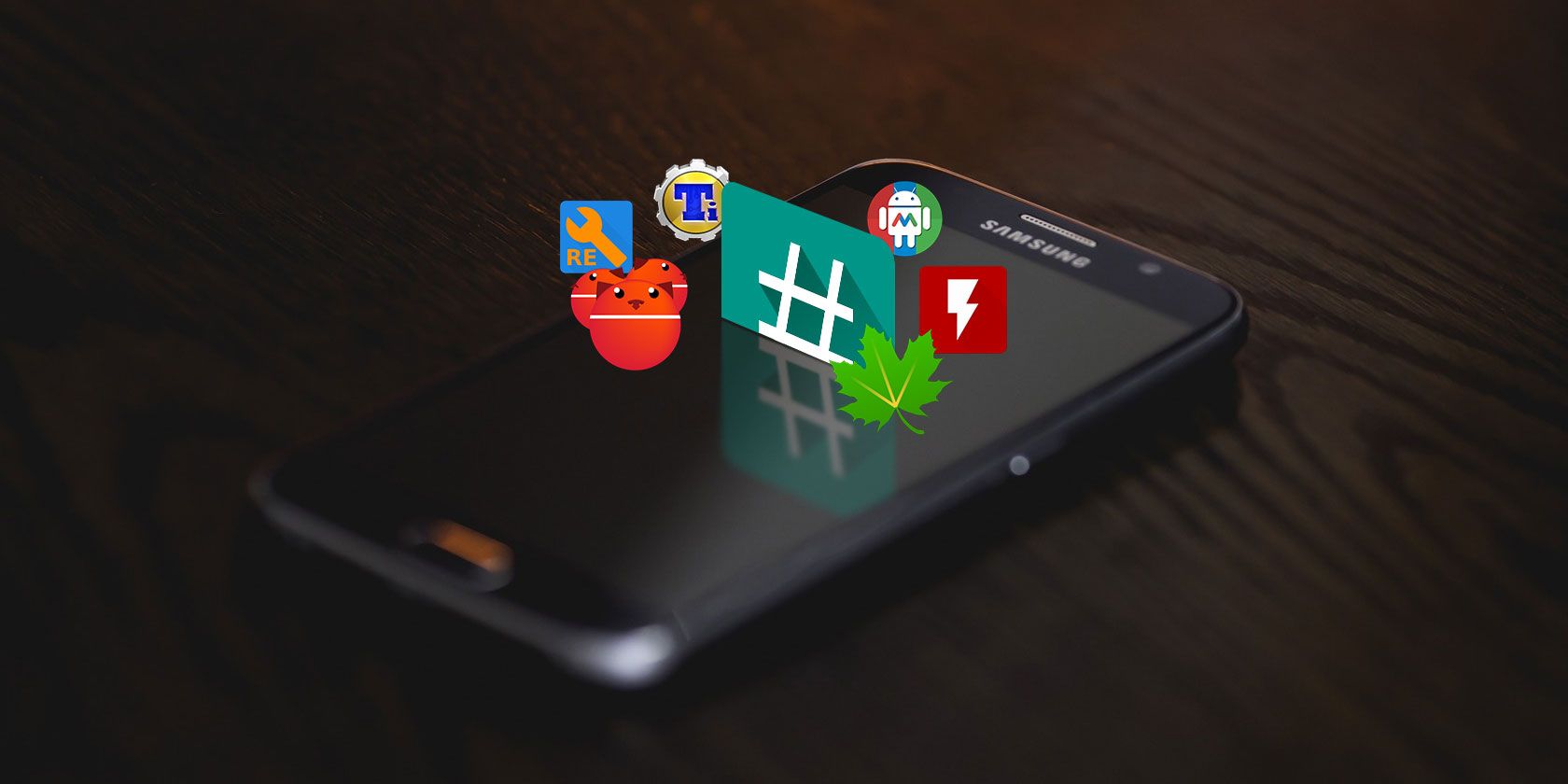
If you’ve only ever installed apps from the Google Play Store on your Android device, you’re missing out on a whole world of new apps. Unlike iOS, Android allows you to install apps from anywhere—this is called sideloading.
Whether you’re an Android beginner or veteran, sideloading is useful to know. We’ll walk you through the process of finding third-party apps, how to sideload those apps, and some safety concerns you should be aware of.
What Is Sideloading?
Sideloading is the process of installing a file on your Android device from sources other than the Google Play Store.
This article is specifically about how to sideload apps, but you can also sideload other media on Android. Sideloading apps involves downloading an APK file (Android’s installer package format) and running it manually.
Android’s open nature means that you’re generally free to install apps from wherever you see fit. If you don’t like Google Play, you can install an alternative Android app store like F-Droid or the Amazon Appstore. But since Google doesn’t let you download those app stores from Google Play, you’ll need to download them elsewhere.
Why Would I Want to Sideload Apps?
One of the biggest reasons for sideloading is accessing apps that aren’t available on Google Play. Most aren’t hosted there due to breaking the Play Store’s terms of service.
For instance, Amazon’s Appstore and the Humble Bundle aren’t available because they download other apps. Others, like YouTube alternative client NewPipe, add new features to YouTube that Google isn’t fond of. But these apps are still safe, and offer benefit to you.
Or perhaps you want a Google-free phone. Part of that is avoiding Google Play, so you can sideload your apps instead.
Whatever your reason, sideloading is a key feature of Android you should know how to do.
How to Enable Sideloading on Android
Before you actually sideload a file, you’ll need to enable the feature. For security, Android prevents you from installing apps that come from outside Google Play. This prevents you from inadvertently installing a malicious file, but you can override it.
The process for doing so depends slightly on your version of Android. If you don’t plan to sideload often, for safety we recommend turning this setting off after installing your app.
Enable Sideloading on Android 7.x Nougat and Older

In older versions of Android, sideloading is an all-or-nothing toggle. You simply need to flip a switch to enable installing apps from anywhere.
To do so, head to Settings > Security. You’ll see an entry on this page labeled Unknown sources. Toggle this on, and your phone will display a warning that your device is more vulnerable to attack with this setting on. We’ll discuss this shortly; tap OK to accept it for now.
Enable Sideloading on Android 8.x Oreo and Newer
On newer versions of Android, Google made a change to sideloading to increase security. Now, you must toggle the Unknown sources option per-app instead of globally. This allows you to install from certain apps you often use while keeping others blocked.
To toggle this, open Settings > Apps & notifications. Expand the Advanced section at the bottom and tap Special app access. On the resulting menu, scroll down and choose Install unknown apps.
You’ll see a list of apps on your device that have the capability to install other apps. Select the one you want to install apps through, such as your browser, cloud storage, or file explorer. Then enable the Allow from this source slider.
Sideloading Can Be Risky: Security Concerns
Before we continue, it’s important to discuss a few security matters about sideloading.
By installing apps on your device that don’t come from Google Play, you’re potentially opening your phone up to problems. While Android malware isn’t a massive issue out of the box, the easiest way to introduce malware is through installing shady and/or dangerous apps.
Thanks to Google Play Protect, all the apps on Google Play are (theoretically) safe. That’s not the case when you’re downloading from the wild west of the internet. To stay safe, you should only download from trusted sources.
APKMirror is a well-known resource for downloading APKs. You can also download APKs from Google Play. But we don’t recommend getting apps from random APK sites, as there’s no guarantee of safety.
You should also avoid installing “cracked” apps (paid apps that are illegally distributed for free). There’s a much greater chance of picking up an infection through them.
How to Sideload Apps on Android
The actual process of sideloading apps is pretty easy. We’ll cover the three most popular methods below.
Note that apps installed from outside Google Play won’t receive automatic updates (apps from APKMirror are an exception). You’ll need to check the third-party app store for updates or download them manually.
Method 1: Install APKs Directly on Android
You can sideload apps directly from your browser on Android. Simply open a page that offers APKs and download it. You’ll see a warning that the APK can harm your device; tap OK to proceed.
Once it downloads, you’ll see a little banner with a shortcut to open it. Tap Open and you can install the app. If you miss it, you can tap the Download notification or open your Downloads app to reach it.
Once installed, just open it like any other app and you’re good to go.
Method 2: Install APKs on Android Through Cloud Storage
If you find your phone’s browser inconvenient for this task, the next-best way is using cloud storage. This lets you download a large amount of apps using your PC, then install them on your phone from all in one place.
We recommend creating a dedicated folder for APKs in Dropbox, Google Drive, or whatever other storage you use. Drop files in that folder whenever you come across them on your PC. Then on your phone, open the corresponding app and browse to that folder.
Tap an APK file, and you’ll see the same prompt to install it. Make sure you’ve given the cloud storage app permission to install apps if you’re on Android Oreo or newer.
Method 3: Install APKs on Android via USB Transfer
This is the least convenient method, but it still works if you don’t want to use the above for whatever reason.
Download the APKs you want to install onto your computer. Then plug your phone into your computer with a USB cable. You may need to tap the notification on your device and change the connection type to Transfer files if your computer doesn’t detect it.
Open This PC and transfer the APK files onto your device. It’s a good idea to create a new folder to keep them all in one place. Transfer them, then you can disconnect the cable. (If you prefer, you can also connect your phone to your PC through Bluetooth and transfer the files that way.)
To install your apps, open your Android file explorer and browse to the folder with the APKs. Tap on each to install them, which results in a screen just like installing from a browser.
You’re Now Ready to Sideload Apps on Android
Now you know the essentials of downloading and installing APKs on your Android device. Enabling it and installing the apps is the easy part—it’s most important to make sure you stay safe while doing so. Remember to only install apps from trusted locations.
Speaking of security, you might also want to check out some Android apps for protecting security and privacy.
Read the full article: How to Manually Install or Sideload Apps on Android














