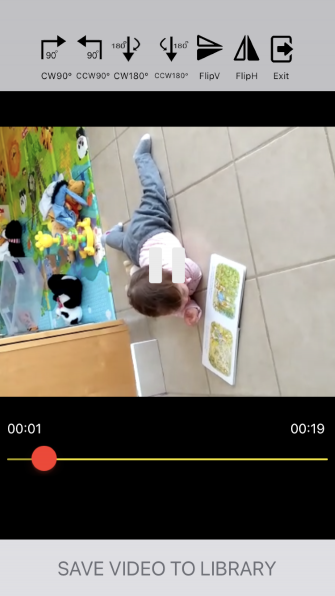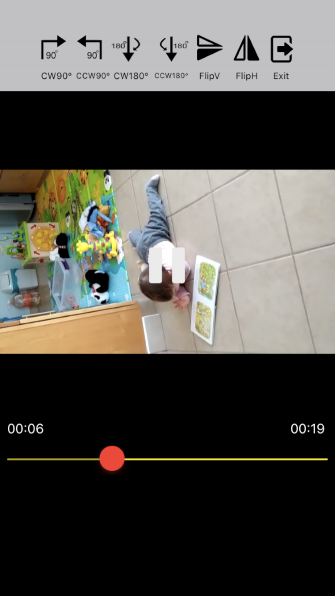How to Force Rotate Into Landscape Mode on iPhone
Posted by DAN PRICE

Everyone’s been frustrated by the way their phone handles auto-rotation at some point. Sometimes, your iPhone might not recognize that you’ve rotated it, leaving you with a less-than-optimal viewing experience.
Of course, iOS offers a way to lock your phone into portrait mode. It stops those annoying rotations when you’re lying down using your phone, among other scenarios.
But what about if you want to force rotate your phone into landscape mode? Keep reading to find out how it’s possible.
Use AssistiveTouch
You can use the iOS AssistiveTouch feature to force-rotate your iPhone’s screen into landscape mode, even if you’re using the device in portrait mode. This is the only native way to force-rotate your iPhone screen.
To use AssistiveTouch, you first need to activate it in your iPhone’s Settings menu:
- Open the Settings app.
- Go to General > Accessibility > AssistiveTouch.
- Make sure the toggle at the top of the screen is in the On position.
- Tap one of the four options (Single Tap, Double Tap, Long Press, or 3D Touch) and set it to Open Menu.
- Return to your iPhone’s home screen.
You should now see a new floating icon on the screen. Perform whichever action you set to Open Menu in the above steps, then go to Device > Rotate Screen. You can force-rotate left, right, or upside down.
If you’re concerned about the new on-screen icon being distracting, don’t worry. It will fade when not in use, and you can tap-and-drag to move it around your screen.
Unfortunately, after the release of iOS 9, Apple removed the part of this feature where your phone would remain fixed in landscape until the next time you locked the screen. Now, if you force iOS into landscape mode and then move your phone, the landscape setting will be overridden.
(Note: The force-rotate feature will not work on apps that do not support a landscape view. Only the iPhone 6 Plus, 6S Plus, 7 Plus, and 8 Plus can rotate their home screens. There’s thus no possibility of a landscape home screen on iPhone X or later, likely due to the Face ID camera position.)
Use a Rotation Control App

Most iPhone users will be familiar with the concept of jailbreaking. Doing so allows you to break out of Apple’s restrictions; you can install apps and perform tweaks that are not normally available on iOS.
Explaining how to jailbreak your iPhone is beyond the scope of this discussion. In fact, we recommend that you don’t jailbreak your phone any more for security reasons. But if you’ve already got a jailbroken phone, you should check out EasyAppOrientation. It’s one of the only worthwhile rotation control apps for iOS.
EasyAppOrientation is no longer available in any repo. Instead, you will need to download the DEB file and install it manually using Filza.
The app lets you set forced rotation on an app-by-app basis. For example, you could make your preferred ereader app always open in landscape, while forcing Spotify to always run in portrait mode. The four options available on EasyAppOrientation are Portrait, Landscape Right, Landscape Left, and Portrait (Upside Down).
Download: EasyAppOrientation (Free)
Another Rotation App Solution
If EasyAppOrientation doesn’t provide what you need, you can also check out videoplayerrotatable. It will force rotate your iPhone every time a video plays—meaning no more annoyingly small landscape videos in portrait mode.
The app is free to use, and is available in D4ni’s Repo. You can access D4ni’s Repo by adding https://repo.d4ni.nl/ to Cydia.
Use a Video Rotation App
One of the main reasons people want to rotate the screen on their iPhone is to watch videos in the correct format. Of course, videos are naturally better in landscape mode, but the nature of smartphones means most people record their videos in portrait instead.
Thankfully, some apps exist that can rotate your iPhone video from portrait to landscape and vice-versa. One of the best video rotation apps on iOS is Video Rotate + Flip. It’s free to use; you can remove ads with an in-app purchase.
Once you’ve converted your video from portrait to landscape in the app, it will export a copy to your iPhone’s Camera Roll. You can force-rotate videos of any length, and the app does not leave watermarks.
And lastly, because the videos are rotated at the frame level, the output is compatible with all video players on your Mac or Windows computer.
Download: Video Rotate + Flip (Free)
Troubleshooting iPhone Landscape Mode Problems
Remember, although the above three methods will all let you change the screen orientation on an iPhone, your phone should theoretically adjust itself whenever you physically rotate it into your desired position.
If it doesn’t, here are a few troubleshooting tips to try:
1. Check Rotation Lock
Are you sure that you haven’t accidentally enabled the portrait view lock? You’ll find this toggle in the Control Center. On an iPhone 8 or earlier, swipe up from the bottom of the screen to access it. iPhone X and newer users should instead swipe down from the top-right corner of the screen.
Here, tap on the rotation lock icon (which looks like a lock with a circular arrow around it) to turn it on/off. The lock will remain in place until you disable it again.
2. Toggle Display Zoom
As mentioned, owners of an iPhone 6 Plus, 6S Plus, 7 Plus, or 8 Plus can rotate their home screen. If it is not rotating, the Display Zoom feature might be to blame. To disable Display Zoom, follow the steps below:
- Open the Settings app.
- Go to Display and Brightness.
- Scroll down to Display Zoom.
- Go to View > Standard.
3. A Broken Accelerometer
Your phone’s accelerometer is responsible for knowing whether you are holding your device in landscape or portrait view. Thus, if your phone is not rotating manually, the accelerometer could be broken. It’s a possibility if you’ve eliminated every other probable cause.
If you suspect this, you’ll have to take your device to a certified Apple repair shop. Contact Apple Support to start.
Learn More iPhone Screen Tips and Tricks
We’ve look at how to rotate the screen on an iPhone. The solutions we’re covered should take care of all your screen rotation issues.
To learn more about getting the most out of your iPhone’s screen, check out how to record your screen on iOS. We’ve also looked at how to fix your iPhone screen for cheap if you break it.
Read the full article: How to Force Rotate Into Landscape Mode on iPhone