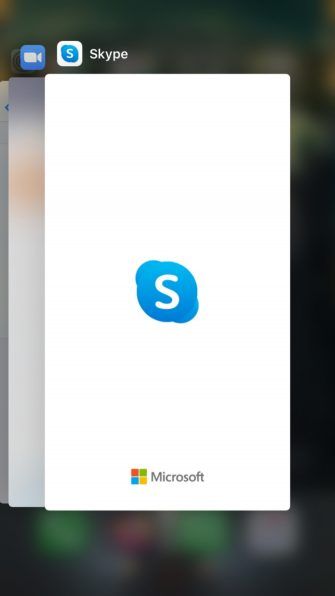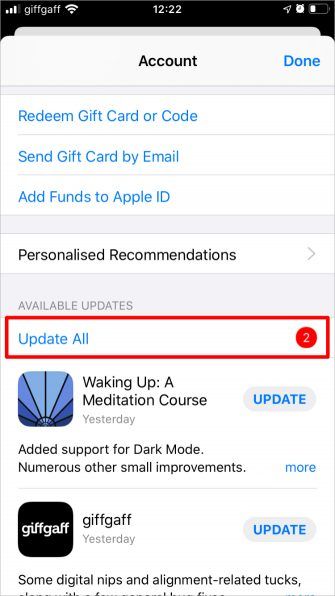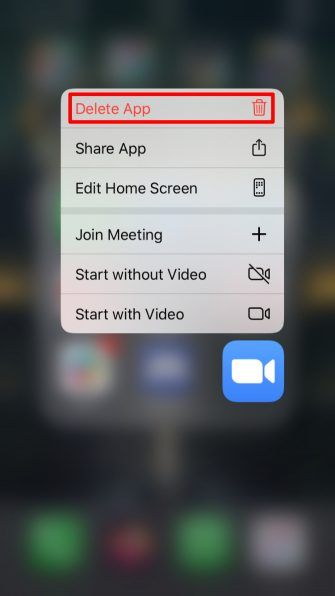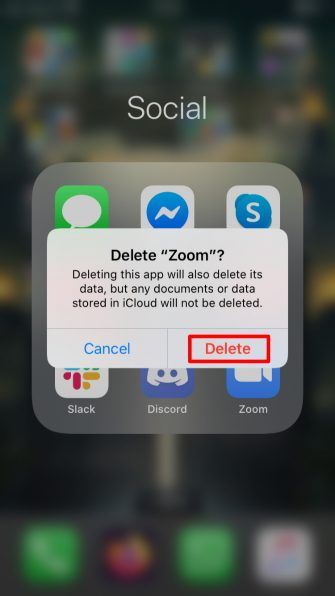How to Fix Zoom and Other Video Conference Apps on Your iPhone
Posted by DAN HELYER
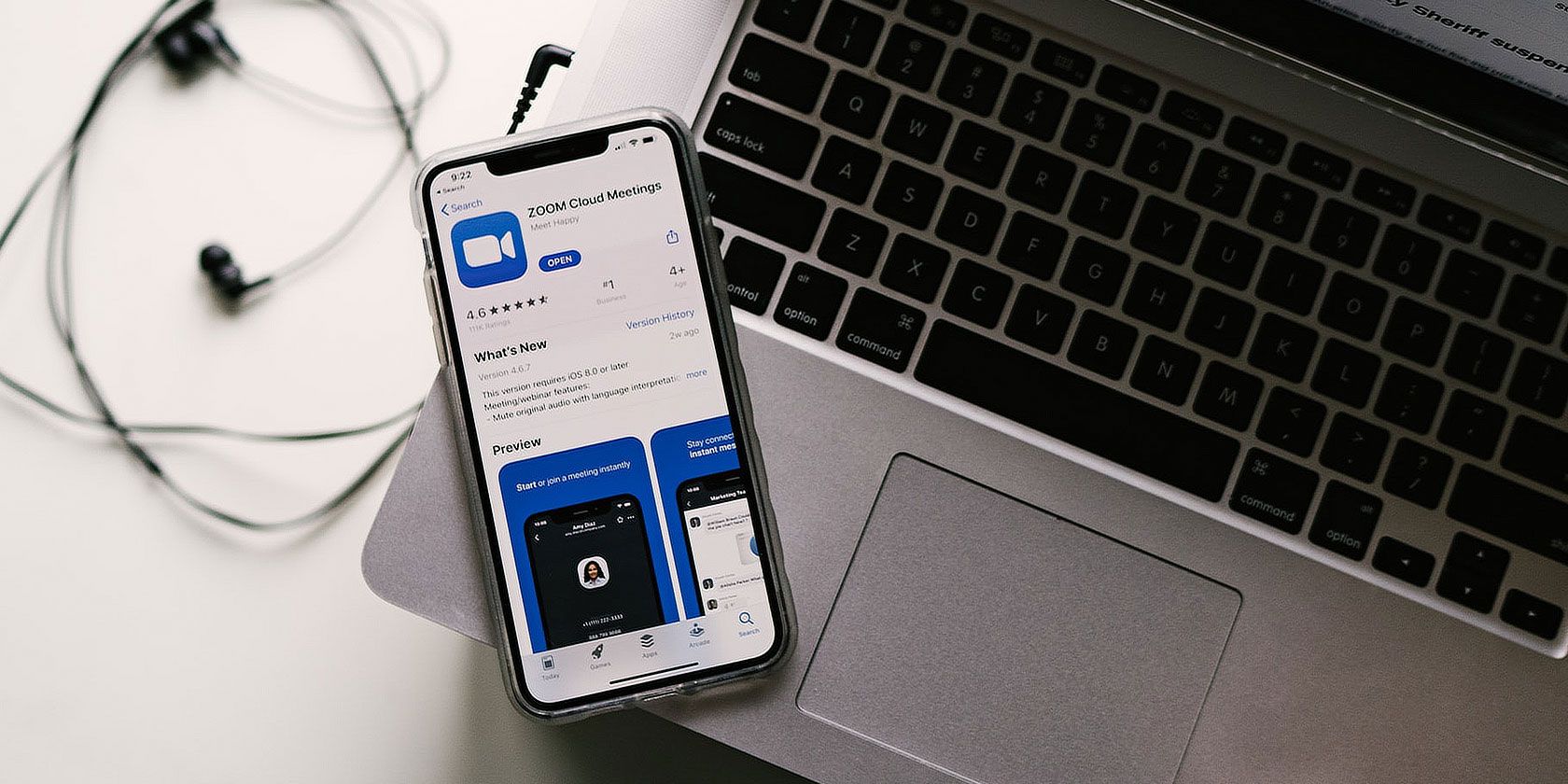
Right before an important business call, it’s a huge scare to discover that Skype, Zoom, or whatever video conference app you planned to use is not working. Problems can range from your video appearing as a black screen to the app not opening at all.
Whatever issue you’re struggling with, you can fix any video conferencing app on your iPhone with the troubleshooting steps below. And if you’re looking for FaceTime help, we’ve covered fixes for when FaceTime isn’t working separately.
1. Allow Access to Your Camera and Microphone
Apple encourages you to take more control over your privacy by letting you choose which apps can and can’t access the camera or microphone on your iPhone. Zoom, Skype, and other video conferencing apps usually ask for this permission in a popup when you first start using them.
If you chose Don’t Allow when your video conferencing app asked for permission, your microphone or camera won’t work until you change your settings.
Go to Settings > Privacy > Microphone and enable the slider next to your video conference app. Then go to Settings > Privacy > Camera to allow camera access for that app as well.
Even if you allow permission to use your camera and microphone here, it’s still possible to turn them on and off within the app itself. Make sure you’re familiar with how to use Zoom, Skype, or other apps so you know how to control your camera and microphone during a call.
2. Make Sure the Servers Are Functional
It’s possible that Skype, Zoom, or other video conferencing apps aren’t working due to a problem with the services’ servers. You can usually check the status of these online.
Here are the service status websites for the most popular video conferencing apps:
If you discover any service problems with your video conferencing app, you need to wait for the developers to fix it. Keep checking back on the status website to find out when that happens.
3. Restart the Video Conference App
When an app freezes or crashes, the only way to fix it is to close it down, then open it again. Even if Skype, Zoom, or other conferencing apps seem as though they’re still working, try restarting them in case something stopped running behind the scenes.
On a modern iPhone, swipe up from the bottom of your iPhone screen and hold for a moment to view all your open apps. If you have an iPhone with a Home button, double-click it to view your open apps instead.
Slide each app off the top of the screen to close it down, then go back to your Home screen and launch the app again.
4. Restart Your iPhone
If restarting your video conference app doesn’t help, the next step is to restart your iPhone. This is an effective troubleshooting step for a wide range of software issues, including many that can affect Skype, Zoom, and other popular video conferencing apps.
Press and hold the Side button with either Volume button (or just hold the Side button if your iPhone has a Home button). Then slide to power off when your iPhone prompts you to do so. Wait 30 seconds for your iPhone to power down, then hold the Side button again to restart it.
5. Test Your Internet Connection
Every video conference app depends on an internet connection of some kind to work, whether that’s over Wi-Fi or cellular data. Take a moment to make sure your connection is up and running. The easiest way to do this is by loading a new website or streaming a video on YouTube.
Try connecting to a different network if there are any problems. This might also be the only solution if your mobile data is too slow to work with a large conference call.
If you want to use Skype, Zoom, or other video conference apps over cellular data, make sure you allow it in your iPhone’s Settings. Go to Settings > Cellular and scroll down to find your video conference app, then turn on the toggle to allow cellular data for that app.
6. Update Zoom or Skype in the App Store
Your video conference app might not work on your iPhone if you aren’t using the latest version. App developers frequently release new updates to patch bugs or introduce new features. Make sure you’ve installed all the latest updates from the App Store.
Open the App Store and tap the Profile icon in the top-right corner of the Today tab. Scroll down to view any apps you need to update. Update your specific video conference app if it’s listed, or tap Update All to update all your apps at once.
7. Update to the Latest Version of iOS
Apple releases new iOS updates all the time to fix problems and introduce new features. Even if you’re using the latest app updates, you still might encounter problems if the operating system on your iPhone is out of date.
Go to Settings > General > Software Update to check for new updates available for your iPhone. If any are available, make sure your download and install them before trying to use Zoom, Skype, or other video conferencing apps again.
8. Delete and Reinstall Your Video Conferencing App
Sometimes you need to delete an app entirely and reinstall it again from scratch. This might be necessary if the app became corrupt or failed to update correctly. There’s a chance you might lose data by doing this, but most video conferencing apps don’t store data locally, so it shouldn’t be a problem.
To delete an app on your iPhone, tap and hold on the app icon from the Home screen. In the popup menu that appears, choose to Delete App, then confirm you want to Delete the app in the following alert.
After deleting an app, search for it in the App Store and tap the cloud icon to download it again. You’ll need to sign in to your account and allow microphone and camera access when you open the app for the first time.
Find an Alternative Conference App to Use Instead
Hopefully, you were able to use these tips to fix Zoom, Skype, or other video conferencing apps on your iPhone. If your app still isn’t working, you should consider switching to an alternative video conferencing app instead.
While Zoom and Skype are some of the most popular video conferencing apps around, there are plenty of other options available. Take a look at our rundown of the best free conference call apps to find a more reliable replacement for your team.
Read the full article: How to Fix Zoom and Other Video Conference Apps on Your iPhone