How to Fix “iMessage Not Delivered” on Your iPhone
Posted by PHILIP BATES
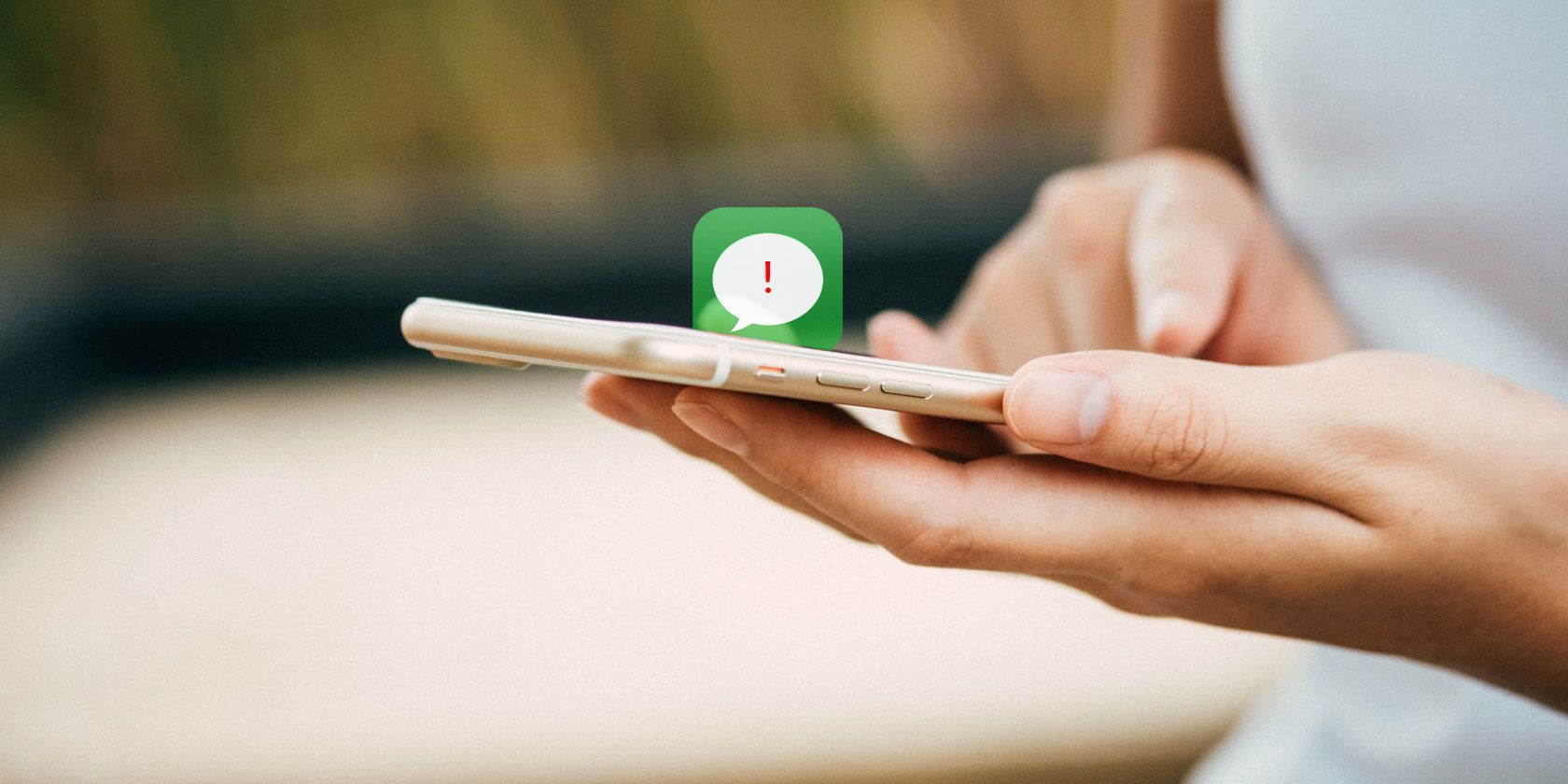
In an age where we’re glued to our iPhones, there are few fates annoying as when an iMessage doesn’t say Delivered. This can affect multiple contacts, and often it won’t read Not Delivered either. Perhaps an iMessage won’t deliver to one specific person.
It’s even more infuriating when the message says Delivered but the recipient didn’t actually receive it. Here are a few tricks to fix the issue before you head to your local Apple store for help.
What Does “Delivered” Mean on iMessage?
We need to first differentiate between Delivered and Read.
If I’ve left every message that you’ve ever sent me on read w no reply. What does that mean ?
— Jas? (@JasmyneChantel) July 6, 2018
Delivered typically means the other person received the message on their device; Read means the recipient has tapped on it. Of course, this doesn’t mean they’ve actually read it—it only means the message has been opened. Don’t panic if you don’t hear back immediately: they might have clicked on it but subsequently got distracted.
Some people object to read receipts for privacy reasons, although they’re enabled by default in iOS 8 and newer.
But don’t worry, it’s easy to turn off read receipts. Just go to Settings > Messages > Send Read Receipts. In fact, this subsection of Settings will prove essential if you have any issues with iMessages.
Why Does iMessage Read “Delivered” When It’s Not?
Sometimes, a message will say it’s been received, but the recipient will insist they never got it. You shouldn’t automatically think they’re lying, because there are numerous reasons this might happen.
It could just be a quirk of iMessages, but equally, it could be that it’s been delivered to another device. If your contact has, for instance, an iPhone, iPad, and Mac all signed in with the same Apple ID, your message might have appeared on one of these other devices, not their smartphone.
In theory, this shouldn’t cause a problem—your message should show across all devices. However, as we’ll see, iOS is far from perfect…
Common Reasons iMessage Won’t Deliver

Not everyone keeps their phone turned on all the time, especially around bedtime.
If an iMessage doesn’t say Delivered, the recipient might have simply turned their phone off. Your message will arrive when they turn on their device again. Patience is the key.
You may consider the person unlikely to turn off their phone. However, they might also have activated Airplane Mode. This cuts off all connections, so the phone won’t receive iMessages, SMS, or calls.
If you normally receive read receipts from your contact, or it shows Delivered but you’ve not got a reply, there is another possibility. Their device might be set to Do Not Disturb, which silences any alerts.
If it’s an emergency, you can call them instead. At first, you won’t get a response. But ring it again within three minutes and, if your contact’s settings are on default, their phone will ring, bypassing Do Not Disturb mode.
iMessage Won’t Deliver: Troubleshooting
It’s tough to narrow down why iMessages won’t deliver without a bit of trial and error. One of the following solutions should work; you may have to try them all to get to the bottom of the problem.
Check Internet Access
The most obvious reason your message won’t deliver is because the recipient has no service. iMessage relies on an internet connection, so if no Wi-Fi is available, it won’t appear until their phone gets a connection. This is particularly a concern in rural areas or underground areas offering no free online access.
If your iPhone says Not Delivered, you’re probably the one without an internet connection. Check this by going to Settings > Wi-Fi where you can see any networks you’ve joined.
If you do have service, you’ll simply have to wait until the recipient connects to Wi-Fi.
Make Sure iMessage Is Turned On
Let’s hope you’re lucky enough that this quick fix solves the problem.
Navigate to Settings > Messages. iMessage should already be turned on; if not, fix this.
Even if iMessage is already on, it’s worth toggling off then back on again. You’ll need to wait a few moments while it reactivates.
Send as Text Message Instead of iMessage
If the person you’re contacting doesn’t have an Apple product, iMessage won’t work. That means you need to rely on SMS to send to Android devices, for example. In these instances, your messages will read Sent as Text Message, not Delivered. They’ll also use the infamous green bubbles.
But texts aren’t just useful when sending between different operating systems. You can revert iMessages to SMS if your internet connection isn’t strong enough.
Go to Settings > Messages > Send as SMS. By default, your iPhone uses iMessage when chatting between Apple devices. Messages will only send as traditional texts if there’s no internet, as long as you have enough mobile data. (Go to Settings > Cellular/Mobile Data > Usage to check this.)
You can also send a message via SMS if it reads Not Delivered. Tap the exclamation point and you’ll be able to choose that option.
Alternatively, try switching to another messaging app. Popular options like WhatsApp and Telegram work on all platforms and offer secure messaging.
Try a Soft Restart
This is, in theory, a cure-all solution. Think of this like turning your PC off and on again when something’s wrong.
A soft restart reboots your iPhone, stopping any problematic software that’s been running in the background. But crucially, it doesn’t delete any data.
On iPhone 7 and older models, hold down the Home and Power buttons for 10 seconds. If you have a newer device, quickly press Volume Up then Volume Down. Now hold down Power.
In both instances, the screen will turn black until the Apple logo appears. You can let go of the buttons now and your iPhone will power on as usual.
Update iOS
Apple regularly patches small issues by issuing new updates to iOS. This could include problems with iMessage.
It’s always a good idea to keep your operating system up-to-date, at the very least as these fix security concerns. Check whether you’re running the latest version of iOS by going to Settings > General > Software Update. It’ll automatically check if your software is updated and, if not, suggest installation.
Don’t panic—you don’t lose any photos or messages, although some apps may ask you to log back in before continuing as usual.
Apple ID: Sign Out and In
This is one of the most common fixes: you just need to sign in and out of your Apple ID.
To do this, go to Settings > Messages > Send & Receive and tap your ID. You should then Sign Out, after which all your details except phone number will disappear. Go to Use your Apple ID for iMessage and sign back in. This may take a few moments.
As you’ve seen, you can send iMessages via phone numbers and email addresses. If there’s only one person you’re having trouble sending to, check which email address you have listed for them. Have you even got one in your contacts? Does their Apple ID use a different address? Ask them in person or via another messaging service if possible.
To add an email address, go to Contacts, select their name, and choose Edit.
Delete Messages
Have you ever tried sending an email that was too large? It just stays in your outbox, trying to send itself again and again. Eventually, you have to bite the bullet and delete it.
That’s what you should try here too.
Once more, this applies mainly when iMessages won’t deliver to only one or two contacts. Yes, you can delete a whole conversation and start again by swiping left on it and choosing Delete. That’s the nuclear option, and one you likely won’t want to take. But you don’t need to.
Go into the conversation history of who you’re trying to get in touch with. Tap an hold your most recent message; you can then Copy it into Notes or Pages if you don’t want to completely lose your text. Then click More, and select all the messages you’ve sent since the problem occurred (i.e. anything since they stopped responding). Then click on the Trash symbol at the bottom-left.
There could be just one message causing the issue, so this will clear the backlog.
Swap Your SIM Card
SIM cards are sometimes fickle, and it’s possible yours has simply decided it doesn’t like a particular number.
Head to the store of your service provider. You’ll likely have to assure the staff there that you’ve done all the above steps. Talk to them about swapping over a SIM card. If you’re on a contract, they should do this for free. You’ll still use the same device, and shouldn’t lose any data.
They’ll activate a new SIM and you’ll have to wait until your old one has no service before swapping to a new card.
Transferring between SIMs can take up to 24 hours. Fortunately, it rarely takes longer than an hour before carrier settings are restored.
Reset All Settings
This should really be your last resort because you’ll need to sign into accounts again, and fix network settings. Most importantly, this does not delete your data. This is like a more thorough soft restart.
Go to Settings > General > Reset > Reset All Settings—careful you don’t select anything else, as there’s also the option to erase everything. You may need to sign back into your Apple ID afterwards too.
This should patch any glitches, so is worth remembering in case you have further issues with your iPhone.
What If iMessage Still Doesn’t Say “Delivered”?
If you’ve tried everything advised above and iMessage still won’t deliver, there are two further possibilities to entertain. The first is that there’s nothing wrong with your phone; the problem is with the recipient’s device. This is most likely if messages to your other contacts deliver correctly, although that’s not always the case.
In such an instance, advise that person to take the same steps you already have.
The other potential reason is more depressing to think about: your number might have been blocked. It doesn’t necessarily mean your contact doesn’t like you; it could be that you switched numbers and they didn’t realize. If you have been blocked, iMessage likely will still say Delivered. Nonetheless, it won’t actually appear on the recipient’s device.
Once you’re done troubleshooting, have some fun with the best iMessage apps.
Read the full article: How to Fix “iMessage Not Delivered” on Your iPhone











