How to Download a Complete Webpage for Offline Reading
Posted by KHAMOSH PATHAK
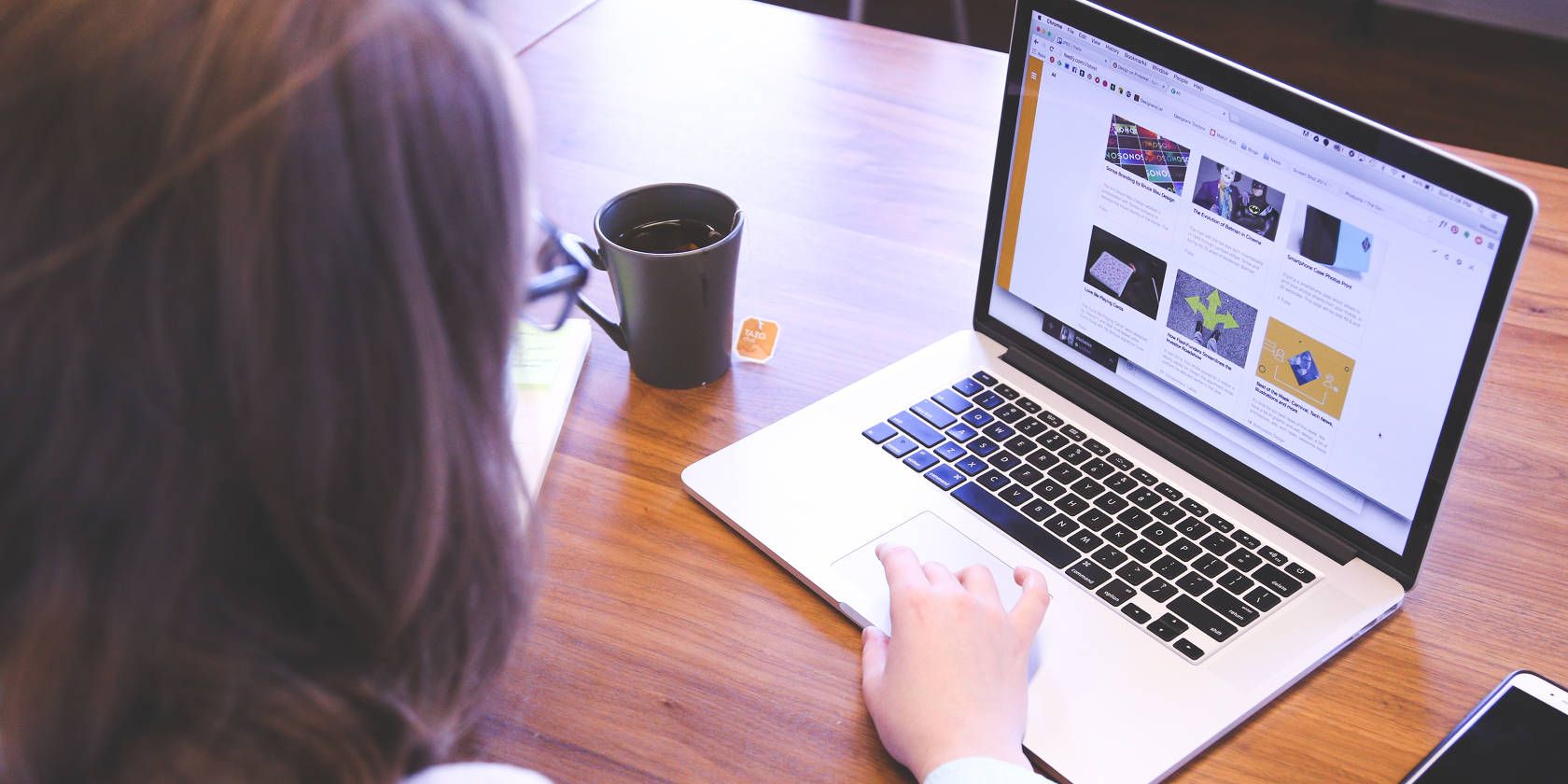
There are times when you want to save a webpage for offline use. Maybe your internet connection is flaky, or you’re intentionally trying to curb the time you spend on the web. You might want to save a webpage before it’s taken down. Or you came across something you just can’t help but save for later reference.
Use the following methods to save webpages for offline reading so you can keep your favorite webpages at hand when you need them most.
1. Save Webpage in Firefox
All major browsers have the feature to save complete webpages. It’s a simple single click job and here’s how it’s done.
In Firefox, click on the Menu button > Save Page. The Save As dialog window will open.

In the Save As dialog window, type in a name for the page you want to save and choose a location. From the Format drop-down, choose the type of file that you want to save the page as.
- Web page, complete
- Web page, HTML only
- Text files
- All files
Choose Web page, complete when you want to save the whole webpage along with pictures. This keeps the visual look intact in most cases, but it may not keep the HTML link structure of the original page or any server-side elements. Firefox creates a new directory where the page is saved to save pictures and other files necessary to show the whole webpage.
2. Save Webpages in Chrome
Chrome also has a Save As option (it works the same as Firefox). You can access it from Menu > More Tools > Save Page As. To speed things up, use the keyboard shortcut (Command + S on Mac and Control + S on Windows).

3. Use the Save Page WE Extension

You can make the process simpler and more reliable using an extension. Save Page WE works on both Google Chrome and Firefox. Once installed, just click on the extension icon from the toolbar to instantly download the entire webpage in a single HTML file (along with all assets like images, ads, and formatting).
If you want more control over the process, right click on the extension icon to explore alternative download methods like Save Basic Items, Save Standard Items, and Save Custom Items.
Download: Save Page WE for Google Chrome | Firefox
4. Safari Reading List on Mac
While Safari’s Reading List feature is one of the more user-friendly implementations for offline reading, it can be a bit confusing to use at first. By default, you need internet access to load articles saved in the Reading list.
So first, open Preferences, go to the Advanced tab, and turn on the Save Articles for Offline Reading Automatically feature to make sure all articles in the Reading List are available for offline use.

To add a page to the Reading List, click on the little + icon next to the URL field.
To read from the Reading List, click the Sidebar button and then the icon for the Reading List which resembles a pair of spectacles. To hide the list, click the Sidebar button again.

Safari uses iCloud to keep your Reading List the same on all your Mac computers and iOS devices that have Safari turned on in iCloud preferences. This means your Reading list will sync between your Mac and iPhone.
5. Safari Reading List on iPhone
You’ll find the Reading List feature in the bottom toolbar of the Safari app. To add an article to the Reading List, open it, tap on the Share button, and select Add to Reading List. Again, Safari doesn’t save Reading List articles for offline viewing by default.
To enable this feature, go to Settings > Safari > Automatically Save Offline.
Now, tap on the Book icon from the Safari toolbar and select the Reading List tab from the top. Now tap on any saved article to read it.
6. Save Complete Webpages as PDF

If you want to save a webpage in a way that’s easy to share and access on any platform, take the PDF route. It sounds like you just took a few steps back. But consider the advantages: you can read them on any device and even annotate the page and send it to someone in a flash, and it can be printed, shared, or just kept in a folder for later viewing.
You’ll find enough PDF tools on the web, but the simplest way is to use your browser’s Save to PDF option. It’s available on all major browsers like Firefox, Safari, and Chrome. Choose the Print option, then select Save as PDF.
Save as PDF is a good feature, but it’s a workaround. When you save a page as PDF in this way, you get a lot of unnecessary elements like ads, headers, footers, and there are bound to be formatting issues. In times like this, it’s better to use an extension like Print Friendly & PDF.

The extension automatically removes all the unnecessary elements and sticks to the article text. When you click on the extension icon, you’ll see a pop up with the stripped down formatting. You can also individually remove elements. Click on the PDF button and then click on the Download as PDF button to save the article as a PDF.
If you’re using an iPhone, use the Shortcuts automation app to make this easier (learn to use Shortcuts with our simple guide). The Make PDF shortcut (search for it in the Gallery) will help you convert any webpage to a PDF.
Once the shortcut is installed and active, tap on the Share button, select Shortcuts, and then tap on Make PDF. Once you see the preview of the PDF, tap on Share, and then save it to an app like Apple Books for offline use.
Download: Print Friendly & PDF for Google Chrome | Firefox
7. Read Later With Pocket
Several of the solutions we have explored so far are counterintuitive. Why clutter your hard drive with extra files that are a hyperlink away? Read-it-later services like Pocket and Instapaper have made it easy to save a webpage and return to it when you have more time.
While Instapaper popularized the feature, it’s had a rough couple of years. Which is why we recommend you the now ubiquitous Pocket service. The Save to Pocket extension is available on all major browsers. And once you install the Pocket app on your iPhone or Android phone, you can use the share sheet to save a link from any app directly to Pocket.
The pocket app will maintain a list of all saved articles. The articles themselves will be saved for offline reading, stripped of formatting, ads, and other intrusive elements. Using Pocket, you get a much better reading experience, all while you’re disconnected from the internet.
Download: Pocket for iOS | Android
Save and Download Webpages for Offline Viewing
The above methods will help you save webpages for offline use. But you can do a lot more without an internet connection. Why stop at webpages?
If you want to get some reading done, or you want to learn something new, why not save a audiobooks, podcasts, or videos for offline access? There are many apps that can keep you entertained even when you’re offline.
Read the full article: How to Download a Complete Webpage for Offline Reading












