How to Customize Your Apple Watch With Watch Faces
Posted by BRENT DIRKS
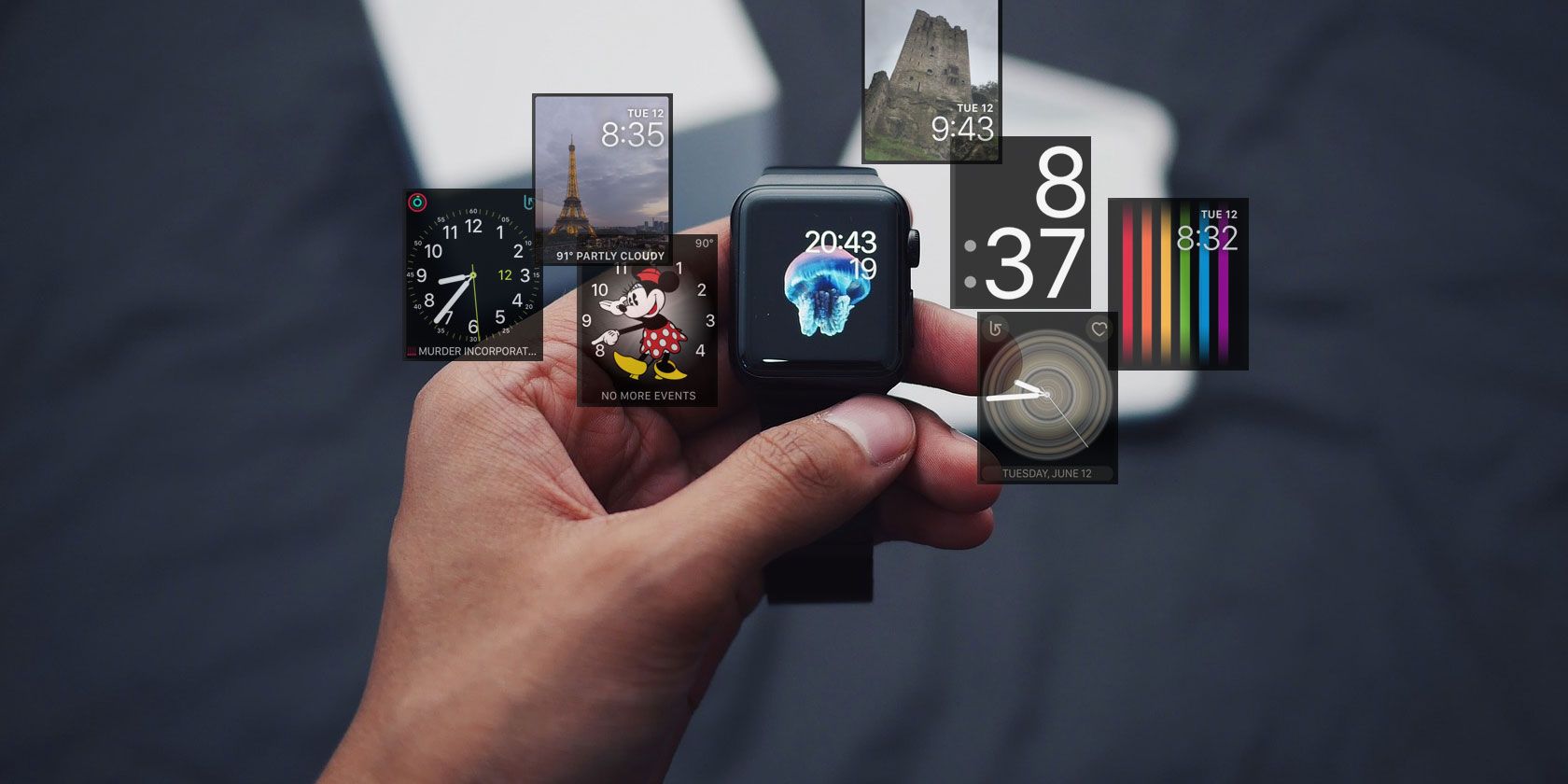
Since its arrival in 2015, the Apple Watch continues to become a more important part of the iPhone ecosystem with improvements to both the hardware and software sides of the equation.
The wearable device has grown more useful and powerful, especially with the bigger screen of the Series 4 model. But there’s likely one big part of it you’re overlooking—the main Apple Watch face. Apple has included a number of different options for you to select from and customize.
We’re here to help you better understand how to see all the different watch face options, add them to your Apple Watch, how to customize each with complications or other touches, and more.
How to Add an Apple Watch Face
There are two ways to add and customize any face for your Apple Watch.
Add an Apple Watch Face on the Watch Itself
The most obvious way is on the wearable device itself. Just Force Touch, which is a long press-and-hold, on your current face. Swiping left and right will show you all the current faces already on the Apple Watch.
Swipe all the way to the left and you’ll see the New option. Press the Plus button, and you can then scroll through the all different options with the Digital Crown or on the screen.
It is possible to add more than one type of face—like the Siri face—to a watch at one time. When you find a face to add, just do a quick press to add it to your Apple Watch. To customize it, Force Touch and then select Customize.

Add an Apple Watch Face via the Watch App
The best way to add and customize faces, especially if you’re new to the Apple Watch, is through the companion Watch app on your iPhone. Open up the app and then select the Face Gallery tab at the bottom of the screen. All the faces are available to view on the larger iPhone screen.
Scroll down to see all the available faces. You can also scroll left on a specific choice to see a few highlighted options that are already customized.
When you find an option you’d like to add to the Watch, just tap the face. The next page provides a short description of the choice and allow you to see the different color, style, and complication options. Hit Add to send the face option to your Apple Watch.
If you ever want to delete a face, you have two different ways to accomplish the task. On the Apple Watch, Force Touch a face and then swipe up. You’ll then need to select the Remove button.
On the Watch app, select the My Watch tab. In the My Faces section, select Edit. Choose the red Minus icon on the face to remove and then hit the Remove text on the right side as a final confirmation.
How to Customize an Apple Watch Face
Along with the wide variety of faces available—everything from visually beautiful to more practical options—there are many additional ways to make each watch face option your own.
The major way to customize a watch face is with complications. If you haven’t heard much about complications, they are by far the best way to interact with your Watch. But ironically, the feature is something many Apple Watch wearers don’t take advantage of.
There are a number of different complication options from both Apple and third-party developers. You’ll need to have the corresponding app installed on your iPhone to use the complication on the Watch.
Most complications small bits of information, like a sports score or the current weather conditions, to easily view on the watch face. Some apps even allow you to select what information to display on the Apple Watch screen.
You can view the entire list of available complications by selecting Complications in the My Watch tab of the iOS app. You can delete a complication by selecting Edit and then hitting the Minus icon to the left of the selection. Hit Remove on the right side to complete the task.
Changing Complications
To add or change a complication on a face, Force Touch your Apple Watch screen and then select Customize. Select a specific complication slot so it is highlighted in green and shows the name; for example, Wind. You can use the Digital Crown to scroll through the complications available for that slot.

When you’re done selecting complications, just push the Digital Crown again to save the changes and jump back to the face.
To set complications in the Watch app, select a face in the My Faces section of the My Watch tab. Scroll down to view the different complication options for the face.
Along with customizing your watch face, complications provide another great advantage. You can press the complication to automatically start the corresponding Watch app. Using complications, you can really personalize your Watch however you’d like with the most important information front and center.
Other ways to customize a face, depending on your choice, include selecting different colors, font styles, and more. For example, on a number of faces including Color and Modular, you can select colors that will match the hue of an official Apple Watch sport band.
Make the Apple Watch Your Own
With just a little bit of work, you can add and customize a perfect Apple Watch face. This should make your experience with the wearable device even better.
If you’d like to tap into the full potential of that neat device on your wrist, make sure to take a look at some of the best Apple Watch apps. You can even enjoy games on your Apple Watch.
Read the full article: How to Customize Your Apple Watch With Watch Faces






