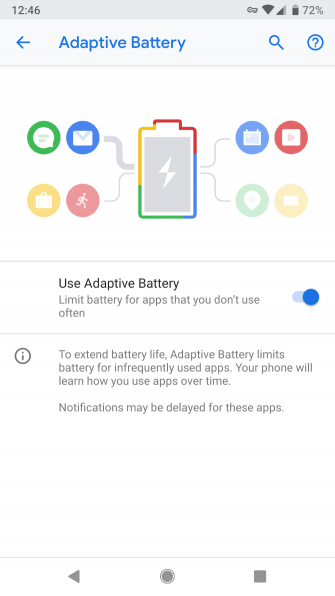Android Notifications Not Showing Up? 10 Fixes to Try
Posted by SHUBHAM AGARWAL

Android’s notification system is second to none. But it’s often tainted by custom manufacturer skins or glitches in a particular app. That sometimes leads to odd behaviors and delays, causing you to miss crucial alerts.
But thankfully, you can try many fixes to get your notifications back to normal. Here are some fixes to try if you aren’t receiving Android notifications as usual.
1. Reboot Your Phone
The first step towards troubleshooting any issue you face is ensuring it’s not a temporary hiccup. To do that, you’ll need to reboot your phone. Doing so puts an end to all background processes or services which might impede an app’s ability to push notifications.
This will also refresh your phone’s core components, in case any of them crashed during a task.
2. Review the App’s Notification Settings
If restarting your phone didn’t do the job, try reviewing the notification settings for the app in question. The majority of mainstream apps offer their own set of proprietary preferences to modify how often they can push alerts, which type of notifications you want, and more.
Gmail, for instance, lets you completely switch off sync. So make sure you haven’t accidentally hit any buttons to shut off that feature while browsing the app’s settings.
If you don’t find the relevant settings in the app, make sure to check Android’s notification settings for the app under Settings > Apps & Notifications > [App name] > Notifications. Android Oreo and newer have a revised notification system that lets you change settings for different types of alerts.
3. Disable Software Battery Optimizations
To preserve battery life and prevent apps you don’t use regularly from remaining active in the background, Android has begun to adopt AI-based software optimizations. But the algorithms powering these are not perfect yet and can wreak havoc when their predictions go south.
One of the most common victims of this is the notification system. If you’ve been facing troubles, disable these features for a few days.
On stock Android, you can disable Adaptive Battery under Settings > Battery to turn it off for all apps. But this is probably overkill. Instead, you can disable battery optimizations on a per-app basis by visiting Settings > Apps & Notifications > [App name] > Advanced > Battery > Battery optimization.
4. Check for Proprietary Power Savers
Some manufacturers go the extra mile by adding even more power-saving tools that automatically block apps they think are not important. So in addition to the ones Google bundles, you will have to check whether your phone comes with any other in-house optimizations.
On Xiaomi phones, for example, there’s a preloaded app called Security which houses several of these functions.
5. Reinstall the App or Wait for Updates
In case you’re encountering problems with only one app, it’s possible the developers have accidentally rolled out a buggy update. For those scenarios, you have three options.
You can uninstall and reinstall the app, wait for an update to fix the issue, or revert back to an older version. If you want to get an older version, you can head over to a website like APKMirror. Find the one you want to reinstall and you can sideload the app for the time being.
6. Check the Do Not Disturb Mode
Most Android phones ship with a handy Do Not Disturb mode. This is designed to suppress all notifications except for a handful you choose to let through. Software designers tend to put its switch in easily reachable places like the Quick Settings. Thus, if you’re not familiar with it, there’s a decent chance you could have mistakenly turned it on.
Head into Settings and under Sound or Notifications (depending on your specific Android device), review the Do Not Disturb mode. If you can’t find it in either of these places, search for Do Not Disturb from the bar present at the top of Settings.
7. Is Background Data Enabled?
In Android Oreo and later, you can cut off apps’ access to mobile data in the background. While you probably didn’t toggle this setting by accident, it’s still worth checking out when you have notifications problems. After all, no internet access renders many apps essentially dead.
You’ll find this option at at Settings > Apps & Notifications > [App name] > Data Usage > Background Data.
8. Is Data Saver Turned On?
The Data Saver feature lets you restrict the amount of data apps use when not on Wi-Fi. This can help you save money on your mobile phone bill, but can also cause you to miss out on notifications.
To confirm the data saver mode isn’t at fault here, use your phone without it for a while (if you currently have it enabled). Visit Settings > Network & internet > Data Usage > Data Saver to take a look.
9. Is the App Allowed to Function in the Background?
On Android Oreo and above, you have the ability to completely shut off apps from operating when you’re not actively using them. It’s included to disable apps that consume way too much of your phone’s battery life. It’s certainly a nifty addition that safeguards your phone’s battery life from poorly built apps.
However, it can also lead to problems if switched on for apps that matter to you. Unfortunately, Android can make changes to this on its own if it thinks it’s necessary. You should thus review the setting for apps with notification problems.
It’s located under Settings > Apps & Notifications > [App name] > Battery > Background Restriction.
10. Manually Tweak Sync Intervals
Google removed the built-in function through which you could alter sync intervals on Android. Fortunately, you can always rely on third-party developers to step up and fill gaps. An app simply titled Push Notification Fixer lets you do adjust sync timing with minimal fuss.
You can change the sync individually for both mobile data and Wi-Fi connections. You can raise it up to 15 minutes (which is the Android default) and drop it to as one minute. Do note that adjusting these preferences will take a toll on your phone’s battery life.
Download: Push Notifications Fixer (Free)
Master Your Android Phone’s Notifications
If after all these steps, you’re still not able to get your notifications back in order, it might be a device-specific issue. In that case, it’s best to check for software updates or contact your phone’s manufacturer.
When you’ve figured out the culprit, you should learn how to precisely control notifications on Android. Doing so will allow you to filter them and free your life from those unnecessary pings. To do that, you will some tips and tricks for mastering Android notifications.
Read the full article: Android Notifications Not Showing Up? 10 Fixes to Try