A Quick Guide to Using a Mac for Windows Users
Posted by TIM BROOKES
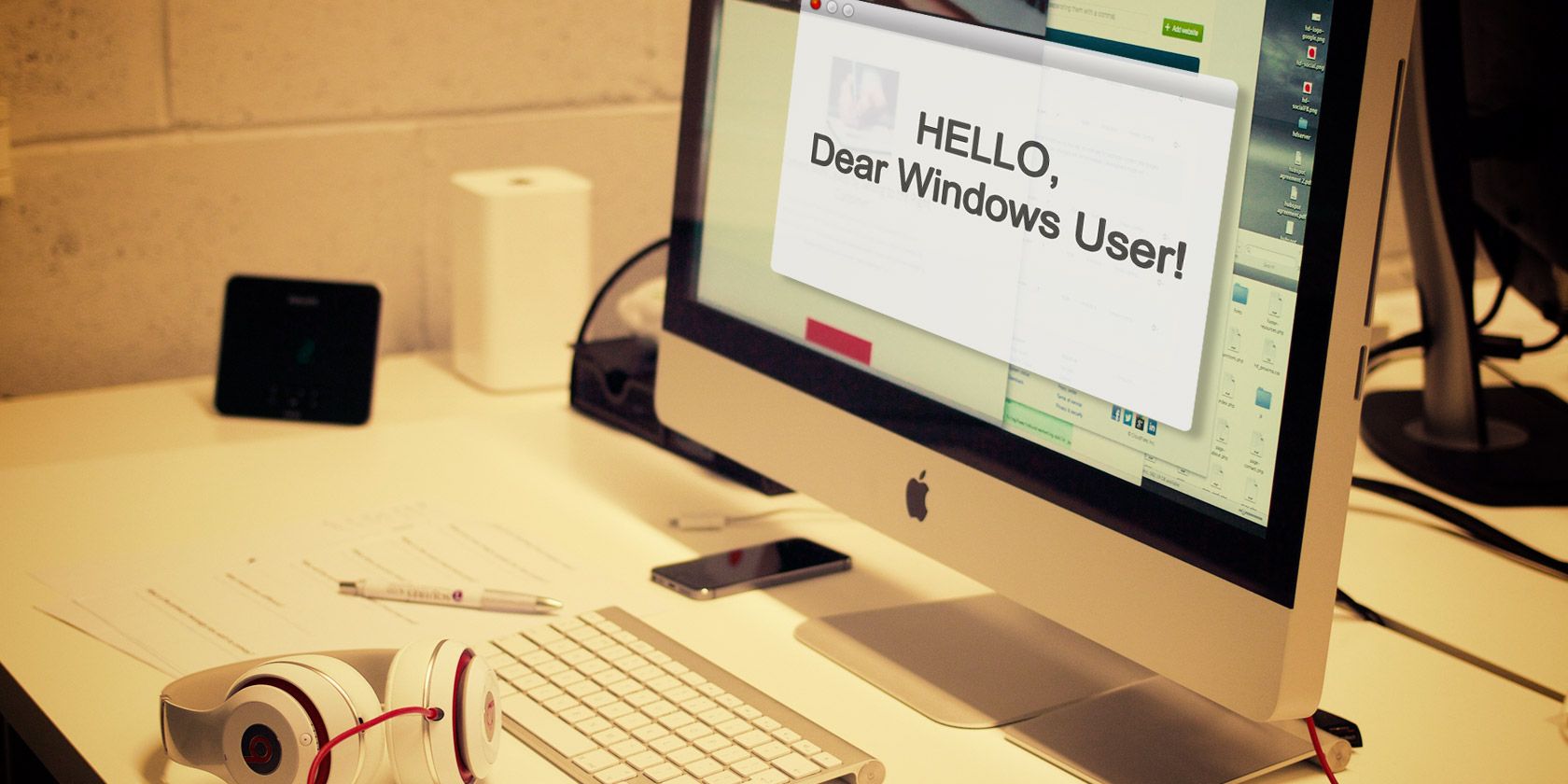
Most Windows users will probably come into contact with macOS at some point. But maybe you’ve never used it before. While macOS is designed with user-friendliness in mind, it can still be daunting when first starting out.
So here’s a guide to the basics of using a Mac for first-timers coming from Windows.
Mac vs. Windows: Basic Differences
![]()
macOS doesn’t have a Start menu (or screen), but instead uses a Dock that (by default) runs along the bottom edge of the screen. Applications appear on the left side, with folders and minimized windows on the right. Applications that are already running have a dot next to them, as you can see in the screenshot above.
At the top of the screen is the menu bar. This is where you’ll always find the familiar File, Edit, View (and so on) menus for any active app. Most functions of the Windows System Tray can be found in the top-right corner of the menu bar, such as the battery level, clock, and network options.
Search for Anything Using Spotlight
macOS has an excellent search engine called Spotlight. If you’re wondering where something is, all you need to do is search for it. Hit Cmd + Space to reveal Spotlight or click the magnifying glass icon in the top-right corner.
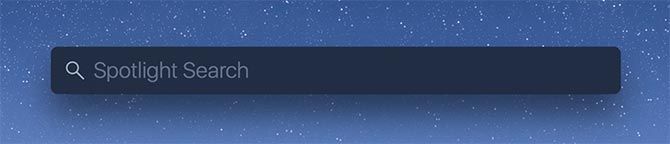
Type whatever it is you’re looking for—maybe an app, document name, or system setting—and let macOS find it for you. You can also use this dialog to perform simple math, convert currency and other units of measurement, and use natural language processing in your search.
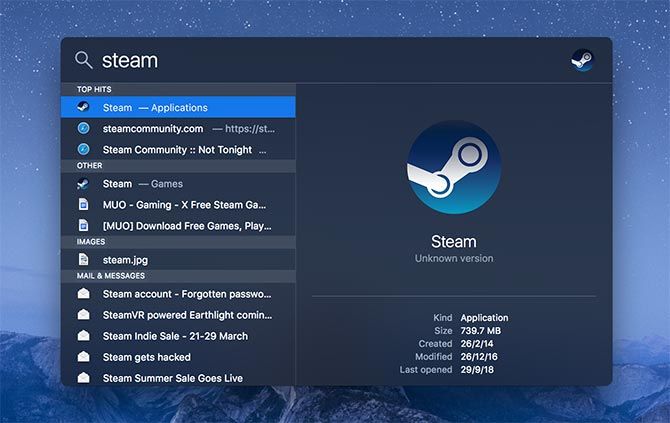
Once you’ve found what you’re looking for, you can reveal its location in Finder by holding the Cmd key while clicking it, or by hitting Cmd + Enter.
Keyboard and Mouse Nuances
The Command key performs many of the tasks the Windows key does on Microsoft keyboards. Option is equivalent to Alt and there’s no backspace key—just Delete (which behaves like a Windows backspace). Hold the Fn key and press Delete to erase characters in front of the cursor.
If you’re used to a non-US keyboard, you’ll have to adjust to the @ symbol now being above the number 2. Instead of using Alt + Tab to cycle apps, macOS uses Cmd + Tab.
macOS features right-clicking just like Windows. If you’re using a mouse, it’s in the same spot as usual. When using a MacBook or Magic Trackpad, you can use a two-finger click (ensure two fingers are making contact and click with one) or hold the Control key while clicking.
MacBook and Magic Trackpad users also have a large number of macOS gestures to master. Scroll with a two-finger swipe, and reveal the desktop by swiping outwards with four or more fingers.
If you’re confused, don’t worry. Head to System Preferences > Trackpad (search for it, or use the System Preferences shortcut in the Dock). Here you’ll find a customizable list of gestures, including handy videos to demonstrate what each does.
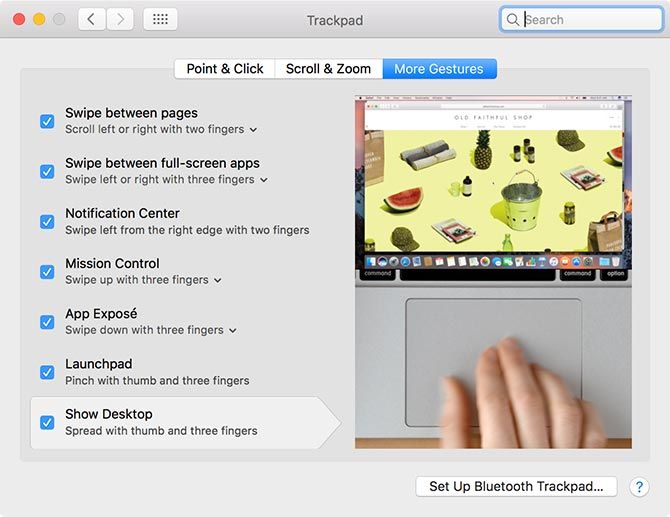
If you have a Magic Trackpad 2 or recent MacBook with a Force Touch trackpad, you can use Force Touch shortcuts to get even more gesture control over your Mac.
Finder, Files, and USB Drives
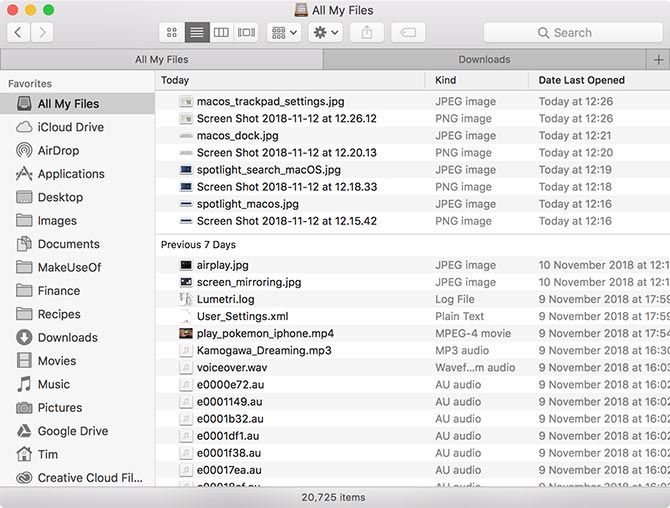
Finder is the Mac equivalent of the Windows File Explorer. Access it by clicking the smiley-face icon at the far left of the Dock. You can conduct searches here and use macOS tags to organize your files. Open new tabs with a Cmd + Double-Click.
Copy and paste works just like it does on Windows, except you’ll use Cmd + C for copy and Cmd + V for paste. On a Mac, there’s no way to “cut” a file. You have to copy it first, then hold the Option key while pasting which will “move” the selected file. If you want to rename a file or folder, select it then hit the Return key.
Finder uses a sidebar (View > Sidebar in the menu bar) to access often-used locations. These include Downloads, Documents, and any folders you manually drag into this area too. You can also use Spotlight to search for and jump straight to a folder if you want.
You’ll find external media like USB drives, SD cards, and external hard drives further down this sidebar as well as on the Desktop. This is where you’ll find network locations and optical drives too. If you have any problems writing to a USB drive, it may be formatted as NTFS, which your Mac is unable to write to by default.
Applications and Settings
Launch apps by clicking on their Dock icons or search for them using Spotlight. Head to the Applications folder to view a full list of apps on your system. Drag an icon to the Dock to pin it there. To get rid of it, drag it out of the Dock till you see the Remove prompt and let go.
The three buttons in the top-left of every window are close (red), minimize (yellow) and full-screen (green). You can use Split View to work on two full-screen windows by clicking and holding the green button, then clicking a side of the screen.
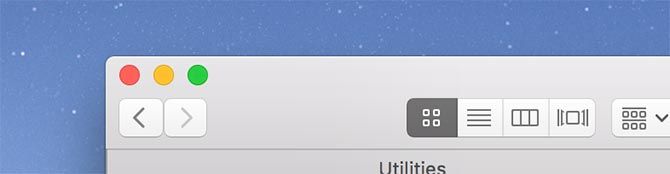
When you close a window (Cmd + W) on a Mac using the red button, the app usually stays open. You can see this by locating the dot under the app’s icon in the Dock. To fully quit an application, use the keyboard shortcut (Cmd + Q) or right-click its icon in the Dock and choose Quit.
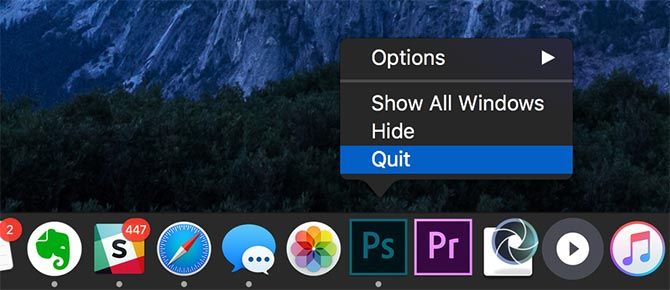
Holding the Option key will allow you to Force Quit an unresponsive app. You can also launch Activity Monitor (search for it), the macOS equivalent of the Task Manager. Learn more about killing and controlling problematic processes with Activity Monitor.
If you need to configure network access, access system settings, or simply change your wallpaper, you’ll find everything under System Preferences (via the dock or Spotlight).
A Few Advanced Mac Tips
macOS includes many apps as part of the core operating system. You can launch any of them by searching Spotlight. TextEdit is the Mac’s equivalent of Wordpad or Notepad, since it’s a rich text (RTF) editor. You can convert TextEdit documents to plaintext under Format > Make Plain Text.
Terminal is the closest equivalent of the Command Prompt. It allows you to execute Bash commands like you would on Linux. Siri is Apple’s digital assistant, like Cortana. Hold Cmd + Space and then tell Siri what you want. You can use Siri on macOS to find files, ask about the weather, and more.
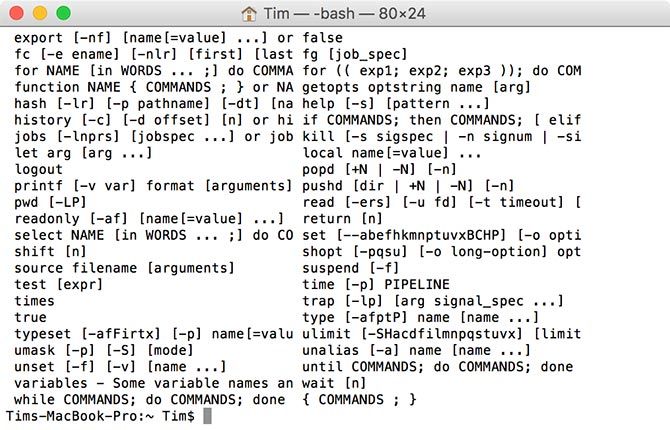
You can delete files by dragging them to the Trash can in the Dock, or hitting Cmd + Delete on a selected file. To skip the Trash entirely, hit Cmd + Option + Delete to permanently delete a file.
While macOS comes with virtually everything you need to get started, check out our collection of the best Mac software too.
And How Do I Turn Off My Mac?
You’ll find options for shutting down, restarting, and logging out under the Apple menu in the top-left corner.
Hopefully these tips provide you with enough familiarity to get around in macOS. For a much more comprehensive overview, check out our complete beginner’s guide to macOS. You should also download and print our macOS cheat sheet for a handy keyboard shortcut reference.
Read the full article: A Quick Guide to Using a Mac for Windows Users



