8 Most Common Internet Explorer Issues (And Easy Ways to Fix Them)
Posted by BEN STEGNER

After being the subject of jokes and hated for years, Internet Explorer has largely moved into obscurity now. Microsoft still includes Internet Explorer 11 (the final version) with Windows 10, but it’s more for compatibility reasons than anything else.
However, you might sometimes find yourself in situations where you have to use Internet Explorer. Let’s look at quick fixes for common Internet Explorer issues so your time with the aging browser isn’t a hassle.
1. Internet Explorer Is Not in Active Development
Before we address specific Internet Explorer problems and fixes, we have to cover the obvious. While Microsoft maintains it on supported versions of Windows, Internet Explorer is an old browser that the company no longer actively develops. Due to a lack of modern features and an aging configuration, Internet Explorer 11 is increasingly insufficient for today’s web.
Because of this, we don’t recommend that you use Internet Explorer unless you absolutely have to. It’s mainly included with Windows 10 as a backward compatibility tool, as many internal business websites require Internet Explorer to work properly. Unless you come across such a site, you’ll be much better off using Chrome, Firefox, Opera, Microsoft’s revamped Edge, or even an open source browser.
Below, we’ll cover a few common problems with Internet Explorer. If you can’t solve any of them easily, don’t waste your time—just use something else.
2. Basic Internet Explorer Troubleshooting: Updates Not Installed
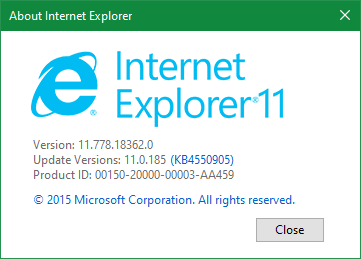
As mentioned, Internet Explorer doesn’t receive updates often. However, on the off chance that Microsoft fixed a known problem with Internet Explorer recently, you should check for updates before you start more focused troubleshooting.
On Windows 10, the browser receives updates through Windows Update, since it’s a component of the OS. Head to Settings > Update & Security > Windows Update to check for the latest updates, and apply any that appear here.
3. Can’t Find Internet Explorer
Internet Explorer comes with Windows 10 by default. To open it, just search for Internet Explorer on the Start menu. If it doesn’t appear there, press Win + R to open the Run box and type iexplore.exe.
Should you see an error message or have Internet Explorer fail to load, it’s likely that you (or another administrator on your computer) disabled it. Perhaps they didn’t want anyone using the old browser unnecessarily.
To activate Internet Explorer again, type Windows features into the Start menu and select Turn Windows features on or off. In the list that appears, scroll down and check Internet Explorer 11 if it’s not already. Click OK, wait for the process to complete, then restart your PC. It should then be available.
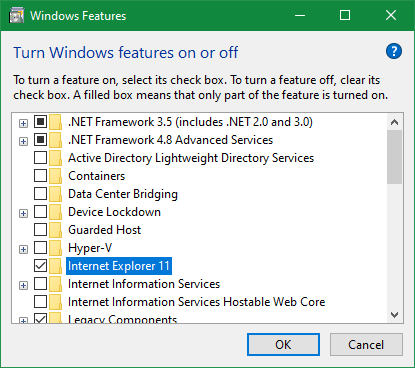
4. Error 404 in Internet Explorer
Error 404 means that the page you’re trying to visit doesn’t exist. Usually, this happens because you mistyped a URL or clicked on a link that leads to a dead page; it’s rarely a problem with IE.
When this happens, press F5 to refresh the page and make sure it’s not a temporary issue. If you manually typed the URL, double-check to confirm you didn’t make any mistakes. After checking those, try searching for the page using Google.
If it doesn’t appear from searching, chances are that the page no longer exists. Try accessing it from another browser, or a different device like your phone. If that works, try clearing your browser cache in IE.
5. Internet Explorer Crashes, Freezes, or Hangs
A lot of Internet Explorer troubleshooting revolves around poor performance. To address these problems, you should first run the Internet Explorer Performance troubleshooter.
To access this, search for control panel in the Start menu to open it. If you see Category in the top-right, click this to change it to Small icons. Next, select Troubleshooting, followed by View all at the top-left.
In the resulting menu, double-click on Internet Explorer Performance. Before you start, click the Advanced link and choose Run as administrator for best results.
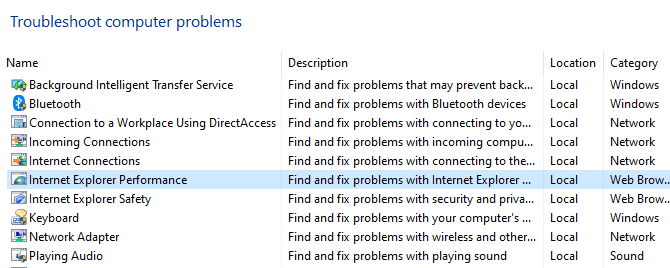
Once the troubleshooter completes, it shows you any completed actions that it took. Hopefully, these will resolve your Internet Explorer problem.
Toggling hardware acceleration can also help with these issues. This option uses your PC’s graphics card (instead of the CPU) to handle graphics-extensive tasks, such as streaming video. Most of the time it’s better to keep it enabled, but you can try toggling it to see if it makes a difference.
To change this, click the gear icon at the top-right of Internet Explorer (which represents the Tools menu), followed by Internet options. Select the Advanced tab at the top, then check the box for Use software rendering instead of GPU rendering. Click OK, then you’ll need to restart your PC for the change to take effect.
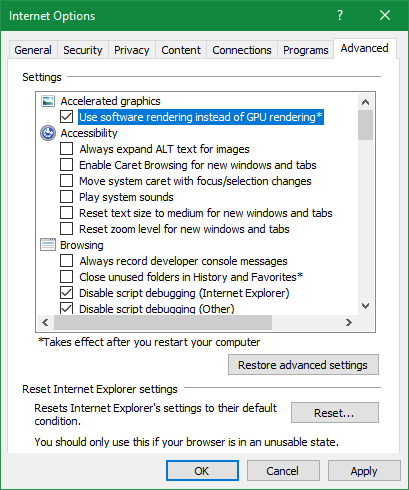
Further Performance Troubleshooting
Browser add-ons can often interfere with performance. Click the gear icon and choose Manage add-ons to review the ones you have enabled and try turning off any that you don’t need. As another troubleshooting step, you can also run Internet Explorer without any add-ons and see if that improves anything.
To do this, close all Internet Explorer windows first. Then press Win + R to open the Run dialog, enter iexplore.exe -extoff, and hit Enter. See if IE performs better with no extensions running.
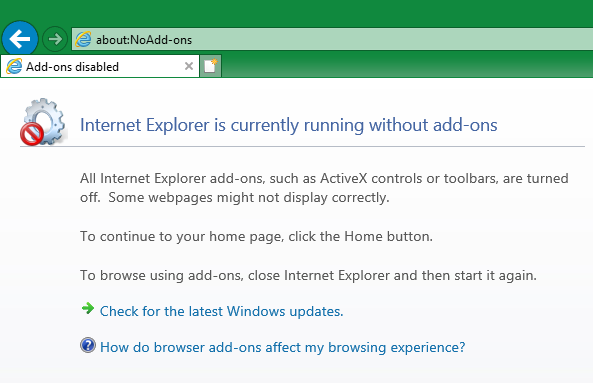
If all else fails, you should try a complete reset of Internet Explorer. This sets everything back to its default state so you can start from a clean slate. Before proceeding, we recommend saving anything you want to keep from Internet Explorer, such as backing up your bookmarks.
To reset IE, go to Tools > Internet options > Advanced and click the Reset button at the bottom. You’ll see a warning letting you know what this process will do. It resets all your settings, but won’t remove personal content like your homepage, history, and saved form data.
Check the Delete personal settings box if you want to erase this content as well.
After you click Reset, you’ll need to restart your computer for the changes to take effect.
6. Internet Explorer Display Issues
If a website doesn’t look like you expect, such as appearing blank, images not displaying, broken or jumbled text, or misplaced menus, there could be some compatibility issues between IE and the website.
This can often occur due to Compatibility View, a feature designed to help display websites built for ancient versions of IE. To check, click Compatibility View settings from the Tools menu. The current website will show in the Add this website box; click Add to display it using Compatibility View.
On the flip side, if the site looks wrong and it’s on the Compatibility View list, click it and choose Remove. You should never need to use Compatibility View Unless a website was specifically built for IE 8 or older, which is rare these days.
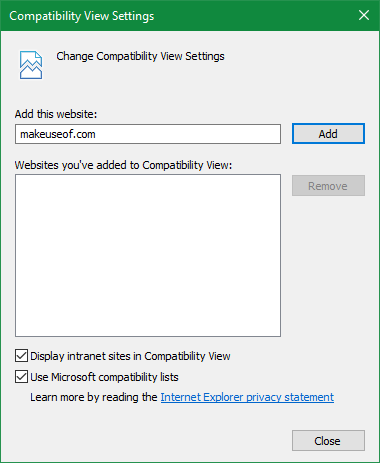
Internet Explorer’s Tracking Protection feature, which reduces website tracking for your privacy, can also interfere with content. To turn off Tracking Protection, select Manage add-ons from the Tools menu. Choose Tracking Protection from the left sidebar, then right-click on each item in the list and choose Disable.
![]()
You can also try clearing your browser cache, as mentioned in section #4 above. Head to Tools > Internet options > General and click Delete under Browsing history.
Display issues can also be caused by hardware acceleration, as mentioned above. Try toggling that setting if you haven’t already.
7. Videos Won’t Play in Internet Explorer
If you can’t get a video to play in IE, try using another browser. Most video uses HTML5 these days, which works in every modern browser. When a specific video won’t play, it probably relies on a feature that IE lacks.
If you really need to watch it in IE, check your add-ons to check for conflicts, as described above.
8. Can’t See Any Pictures in Internet Explorer
You can try all the previously mentioned solutions for this problem, such as Compatibility View, turning off Tracking Protection, and clearing temporary internet files. However, there’s actually a setting that disables all pictures in Internet Explorer. It’s a simple fix if you’ve run into this issue.
Browse to Tools > Internet options > Advanced. Scroll down to the Multimedia header and make sure that Show pictures is checked.
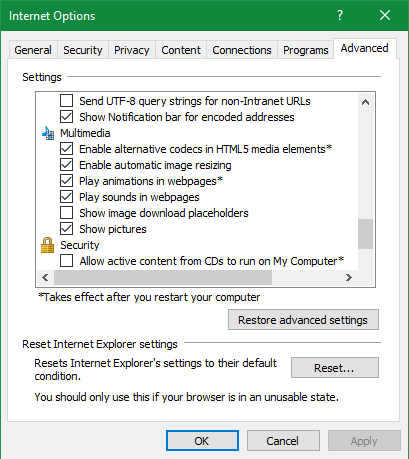
If this is checked, you may want to reset Internet Explorer’s security settings. While in Internet options, click the Security tab and you’ll see several “zones” at the top (most sites fall into the Internet zone). Simply click Reset all zones to default level and restart your PC to put everything back to normal.
Should this all fail, reset IE to its default settings as explained above.
IE Is Old, So Issues Aren’t Surprising
Now you know how to respond when Internet Explorer isn’t working properly. Hopefully, you almost never have to use it and thus don’t run into many problems. Again, since the browser is far from modern, these problems can definitely occur. We urge you to use another browser when at all possible.
In case you’re stuck with IE for a while longer, check out our Internet Explorer FAQ for more help.
Read the full article: 8 Most Common Internet Explorer Issues (And Easy Ways to Fix Them)



