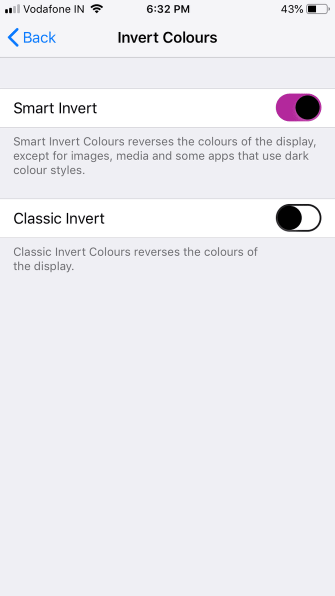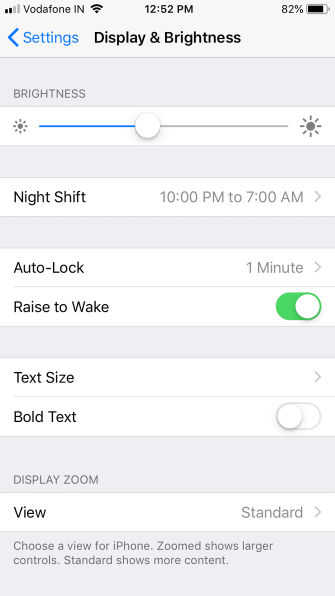7 Ways to Reduce Eye Strain From Your iPhone
Posted by MAHIT HUILGOL

If your eyes often hurt and you suffer headaches, your iPhone might be the culprit. Eye strain from digital displays is one of the big downsides of today’s widespread smartphone use.
But don’t worry. You don’t need to get rid of your iPhone; at least not yet. Thanks to the latest iOS update and a few useful tips, you can reduce your risk of digital eye strain. Let’s take a closer look at some useful features to reduce iPhone eye strain.
1. Try Smart Invert
Apple has experimented with display colors for some time. It introduced grayscale mode with iOS 8, and Night Shift arrived on iOS 9. However, Apple hasn’t yet introduced a full-fledged dark mode on iOS (though select apps do offer a dark mode). Until that happens, you can make the best of the Smart Invert feature to reduce eyestrain.
Unlike the Classic Invert, Smart Invert does not reverse the colors of images, media, and apps that already use dark mode. To enable it:
- Go to Settings > General > Accessibility.
- Tap on Display Accommodations.
- Select Invert Colors.
- Toggle Smart Invert to the On position.
That’s all it takes. You may love or hate this mode; personally, I love how certain UI elements like the Control Center transform with it.
2. Reduce Transparency
The Transparency setting in iOS lets you control the opaqueness of the background. This not only makes text a bit more legible, but also reduces blur in the background. The improved legibility and decreased glare will lessen the effects of digital eye strain while using your iPhone.
Here’s how you can toggle the transparency option on your iPhone:
- Go to Settings > General > Accessibility.
- Tap on Display Accommodations.
- Toggle Reduce Transparency to On.
3. Use Reduce Motion to Avoid Vertigo and Eye Strain
The Reduce Motion option is aimed at helping people who suffer from vertigo and motion sickness. As a side effect, this feature also helps curb digital eye strain to a certain extent. The option converts zooms into fades and parallax into static.
In other words, Reduce Motion simplifies animations and UI transitions. It’s one of the most important accessibility features of your iPhone. Here’s how to enable it:
- Go to Settings > General > Accessibility.
- Tap on Display Accommodations.
- Set Reduce Motion to On.
- If you want to retain the bubble effects in iMessage, keep Auto-Play Message Effects set to On.
4. Reduce OLED Flickering
Apple uses OLED displays on the iPhone X, XS, and XS Max. An OLED display comes with numerous benefits, but they have a dark side as well. Many of these displays flicker at lower brightness levels, which can end up causing eye strain and a headache in some cases.
You can solve the OLED flickering problem by keeping the Display Brightness Level above 50 percent. However, this solution is not practical, as even 50 percent brightness is too muchduring nighttime.
Instead, you can minimize OLED flickering using the Reduce White Point feature. This feature reduces the intensity of bright light and eventually the overall display glare. To toggle it:
- Go to Settings > General > Accessibility.
- Tap on Display Accommodations.
- Toggle Reduce White Point to On, and select the strength of the feature.
5. Use Night Shift
Night Shift is another popular way of reducing eye strain. It automatically adjusts your display’s colors to warmer hues after nightfall, reducing the amount of blue light. Researchers have found that blue light messes with our circadian rhythm (sleep cycle). By using Night Shift, you can help prevent the adverse effects of screens on sleep.
Thanks to the shift to warmer hues, the overall tax on your eyes also drops with this feature. The best part is that you can set Night Shift to automatically kick in after sunset and turn off after sunrise. To do so:
- Head over to Settings.
- Tap on Display & Brightness.
- Select Night Shift.
- Toggle Scheduled and set the time if you aren’t happy with the defaults.
- Set the Color Temperature by adjusting the slider.
6. Schedule Downtime
There is no escaping the fact that digital screens cause eyestrain over prolonged usage. One way to tackle this is restricting your exposure to the iPhone screen.
As part of the new Screen Time feature in iOS 12, your iPhone includes a Downtime function. This lets you schedule time away from the screen and set time limits for individual apps. It’s a good idea to wean yourself gradually so you don’t get frustrated with this.
Another good way to reduce your screen exposure is taking control of iPhone notifications that are not important or can wait until later. Lastly, you can also reduce screen time by enjoying other activities.
7. Enable Dark Reading Mode in Safari
Late-night browsing sessions are the most painful. The glare from bright web pages on the backlit display ends up causing eyestrain.
Thankfully, Safari offers a handy reading mode, and you can tweak it to reduce eye strain. To activate reading mode, tap on the text editor button marked Aa. On the resulting menu, select the black color. This theme setting should help protect your eyes from straining.
Still Suffering? You Might Need More Help
Ideally, you should be able to reduce eye strain caused by your iPhone by using the tips above. However, if eye strain persists, it’s time to consult your ophthalmologist. It is quite likely that you’re suffering from uncorrected vision or have some another underlying eye problem.
Subjecting your eyes to exercises like eye rolling, frequent blinking, and focusing on distant objects should prove helpful as well. Nonetheless, it’s best to reduce your screen time and try not to use iPhone as an antidote to boredom. We’ve also looked at other ways to prevent and relieve computer eye strain.
Read the full article: 7 Ways to Reduce Eye Strain From Your iPhone