10 Useful Tweaks That Improve the iPhone for Seniors
Posted by MAHIT HUILGOL
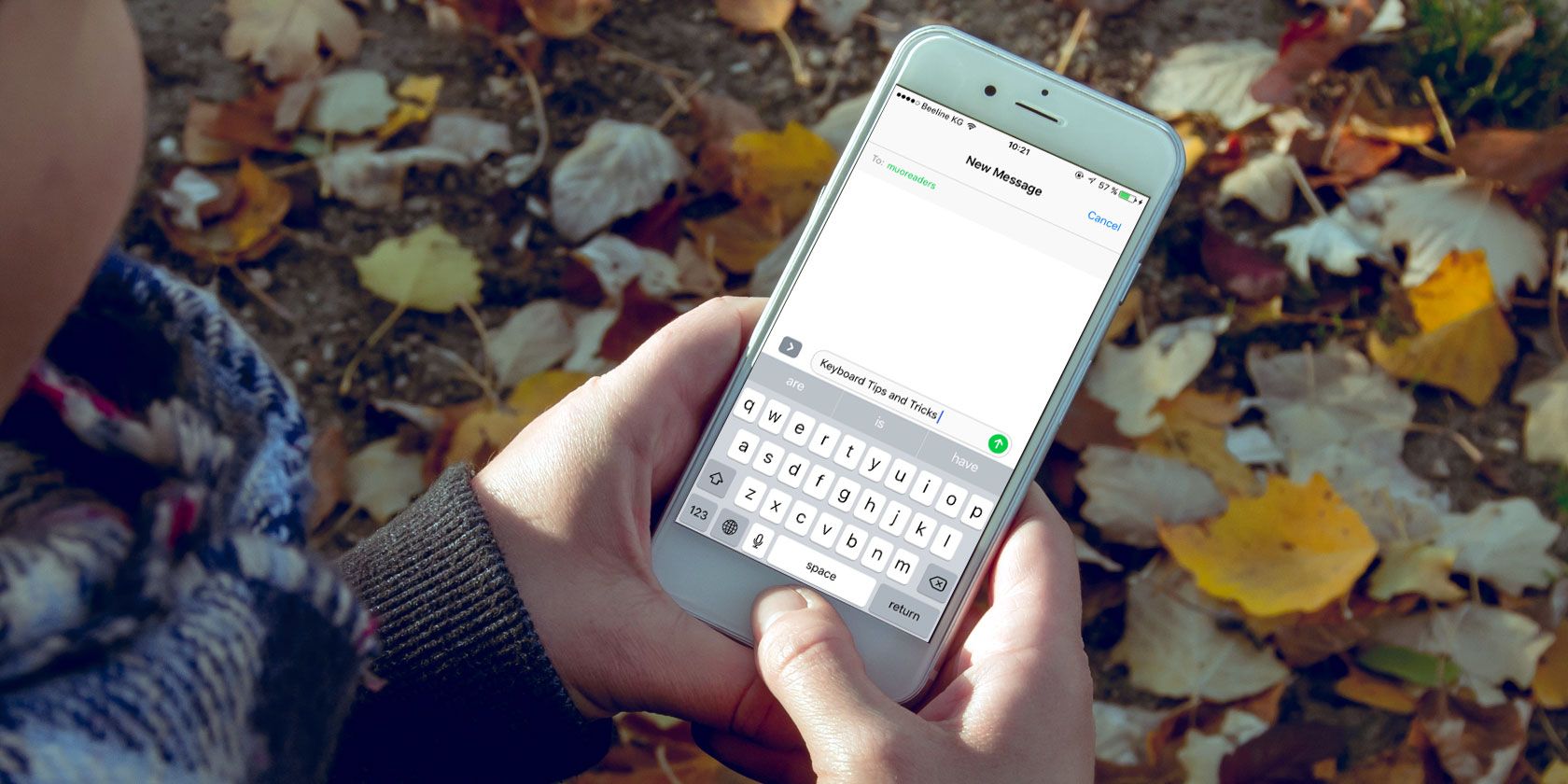
Smartphones and other assistive technology devices can be a huge help for many senior citizens. But a lot of the time, they need some help setting up their devices and using them efficiently.
If your elderly loved one has opted for an iPhone instead of a basic phone, we’re here to help you get it set up. Here are features and tips to make an iPhone more accessible for senior citizens.
1. Enable Display Zoom
One of the side effects of old age is a decline in eyesight. Presbyopia, which affects your ability to see at close ranges, is common disorder the older you get. Thankfully, the Digital Zoom feature has you covered. This handy iOS accessibility option increases the size of text and other elements.
Here’s how to enable it:
- Head over to Settings.
- Select Display & Brightness.
- Under the Display Zoom header, tap the View field.
- Now choose Zoomed. You can view a few previews before choosing if you like.
2. Improve Legibility by Increasing Text Size
This one complements Display Zoom. Before handing over an iPhone to elderly folks, it’s wise to also increase the font size. While the above feature zooms in the entire display, this makes fonts larger to increase overall readability. To adjust text size:
- Go to Settings > Display & Brightness.
- Select Text Size.
- Adjust the slider to choose the desired text size.
3. Speak Selection
Speak Selection is a nifty little iOS feature. Once enabled, it lets you highlight any text and Siri will read it out loud.
This is particularly useful when text is not clearly legible, or if the user prefers to hear audio instead of staring at the screen. In order to enable Speak Selection, follow the steps below:
- Open Settings > General.
- Select Accessibility > Speech.
- Enable Speech Selection. If you find it difficult to select text to speak, you can enable Speak Screen instead. This lets you can drag down from the top of the screen with two fingers to read everything on the screen.
- Select Voices to change the voice or download a new one.
- If needed, you can adjust the Speaking Rate using the slider.
4. Use Voiceover to Make iOS Read the Screen
VoiceOver helps you by reading the menu elements on the screen. You can activate it a single tap anywhere on the screen, making it useful for the visually impaired. Additionally, you can fine-tune VoiceOver options to choose various parameters like Speech, Verbosity, Braille, and others.
Follow the steps below to activate and use VoiceOver:
- Open Settings and go to General.
- Select Accessibility > VoiceOver.
- Toggle VoiceOver to On. Your iPhone will prompt you to confirm this, as VoiceOver changes gestures for navigation.
- If needed, you can alter the Speaking Rate by adjusting the slider. You’ll find various options below to tweak VoiceOver for your specific needs.
5. Turn Up Ringer Volume, Enable LED Alert Flashes
If you’re setting up a phone for someone who is hard of hearing, it makes sense to boost the ringer volume to its maximum.
By default, the volume buttons on the side of your phone don’t adjust the ringer, so head to Settings > Sounds and adjust the Ringer and Alerts slider. While here, you can also enable the Vibrate on Ring and Vibrate on Silent options to reduce the chance of missing calls.
You should also make sure their selected ringtone is clear and distinct. Finally, for a visual cue, it can help to turn on the LED Flash for Alerts feature. To do this:
- Go to Settings > General > Accessibility.
- Turn on LED Flash for Alerts.
6. Enable Find My iPhone
Find My iPhone can be a life-saver if you misplace your phone or if someone steals it. This can prove especially useful for keeping track of an older person’s phone.
The Send Last Location is also handy, as it pings you with the location of the device before the battery dies. Here’s how to enable Find My iPhone:
- Go to Settings and tap your name at the top.
- Select iCloud.
- Scroll down and tap Find My iPhone.
- Enable Find My iPhone and Send Last Location.
7. Configure Speed Dial/Favorites
Speed dial makes it easy to keep your frequent contacts just a few taps away. This saves elderly folks the trouble of diving into their contact or recent call lists all the time.
The best method is to add all important contacts (including people to contact in an emergency) to the Favorites. Here’s how to set up speed dial on iPhone:
- Open the Phone app.
- Select Favorites from the bottom bar.
- Tap the Plus icon at the top-left corner to bring up your contacts list. Select a contact to add to your favorites, then choose what type of contact to add (calling, messaging, etc.)
8. Set Up Medical ID
Health ID is akin to a physical medical identification tag. The Medical ID on your iPhone will let paramedics know of existing health conditions that need immediate attention. This feature is particularly useful in cases where the person is unconscious or otherwise unable to communicate.
As part of the Medical ID, you can add information like Medical Conditions, Allergies & Reactions, Medications, and more.
Set up Medical ID on your iPhone by opening the Health App and selecting Medical ID at the bottom. Ensure that Show When Locked is enabled, as this will display your information on the lock screen in case of emergency.
Aside from adding the relevant pieces of information, it is crucial to add Emergency Contacts as well.
9. Configure Emergency SOS
The SOS feature alerts trusted people and the authorities when you’re in trouble. While this is an iPhone feature everyone should set up, it’s indispensable for the elderly.
Invoke SOS on an iPhone 8 or later by pressing and holding the Side button and one of the Volume buttons for a few seconds. On an iPhone 7 or earlier, quickly press the Side button five times to activate Emergency SOS.
Once the Emergency SOS slider appears, drag it (or continue holding the buttons on an iPhone 8 or later). Your phone will contact the emergency number for your region, then reach out to your emergency contacts with your location.
You can’t turn off Emergency SOS, but here’s how to configure it:
- Go to Settings > Emergency SOS.
- Enable Auto Call if you want the shortcut to contact emergency services without using the slider. If you enable this, you can toggle the Countdown Sound, which plays an audible alert while calling.
- On an iPhone 8 or later, you can also enable the five-press shortcut here if you like.
- Ensure that you have added Emergency Contacts in the Health app.
10. Enable Voice Dial (Siri)
Siri’s voice commands let you cut down on physical interactions with the phone. You can enable Voice Dial to grant access to Siri on the lock screen. Then you can place calls via voice without even unlocking your device. Here’s how:
- Go to Settings.
- Select Touch/Face ID & Passcode.
- Select Voice Dial from the list to toggle it on.
The iPhone Is Great for Senior Citizens
Elderly folks might want the functionality smartphones offer, but wish they were easier to use. This guide makes iOS a friendlier place for older people so they can enjoy the best of Apple too.
For other options, check out how to pick the best phone for seniors. We’ve also looked at the best assistive technology devices for seniors living at home.
Read the full article: 10 Useful Tweaks That Improve the iPhone for Seniors























